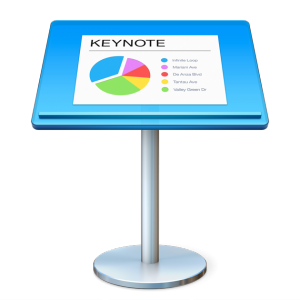3:1スライドの作り方(PowerPoint編)
お問い合わせをいただいたので、
「3:1」サイズのプレゼンデータの作成方法について
PowerPointとKeynoteの2回に分けてご案内いたします。
今回はPowerPoint編です。
Mac版PowerPointを使用していますが、Windows版でも手順は変わりません。
なお、今回はフルハイビジョンのプロジェクターでの投影を想定しているため、
横幅を1,920ドット(文中ではピクセル)に設定します。
(フルHD:1,920×1,080ドット)
1. ファイルの新規作成を行います
「デザイン」のタブをクリックします
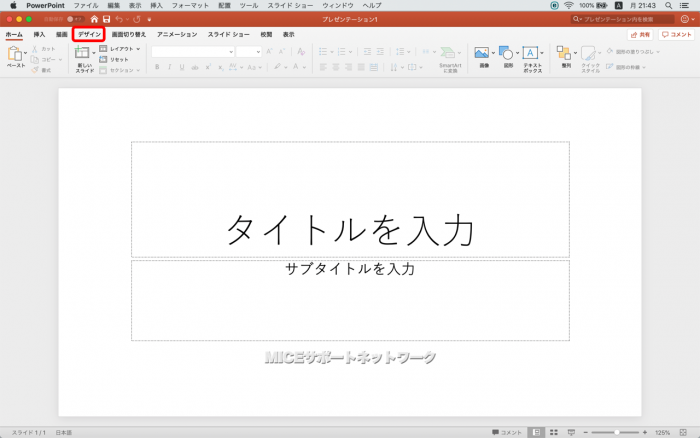
2.「スライドのサイズ」に続いて、「ページ設定」をクリックします
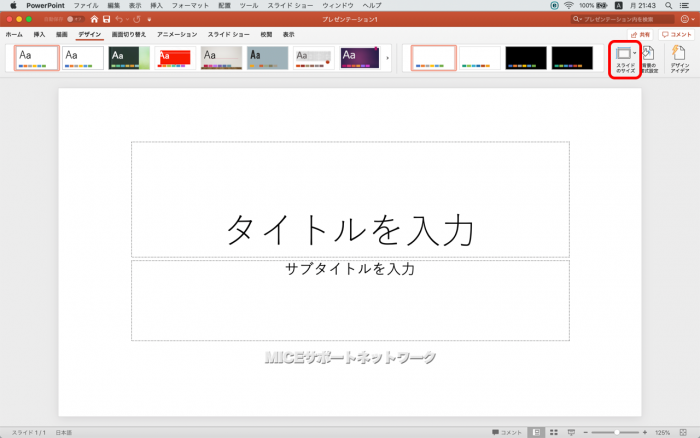
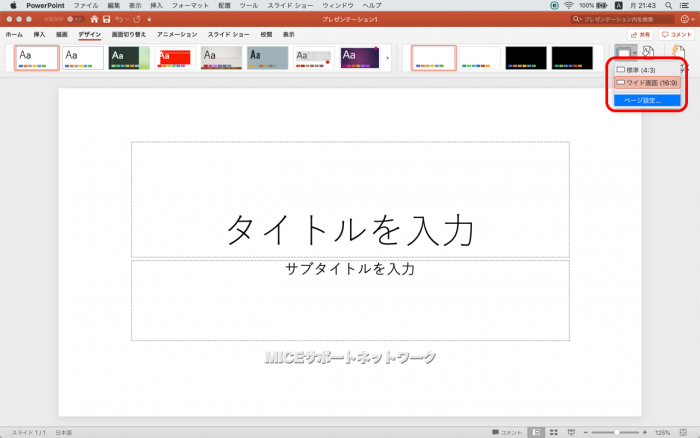
3.「幅」の数値を、既定の「33.87cm」から「1920px」に変更します
マメ知識:PowerPointでは、ピクセル(px)でもサイズ設定が可能です
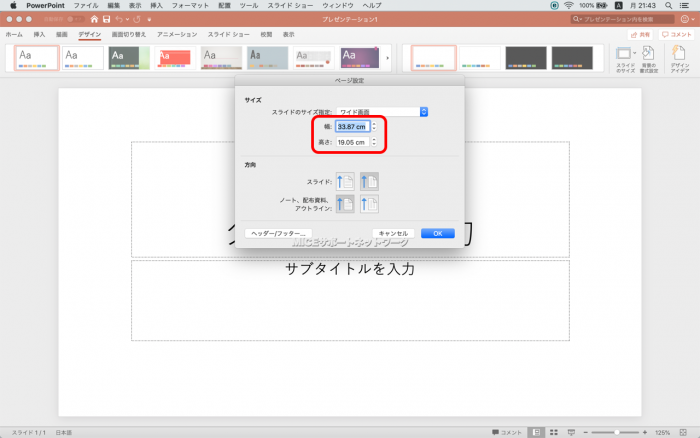
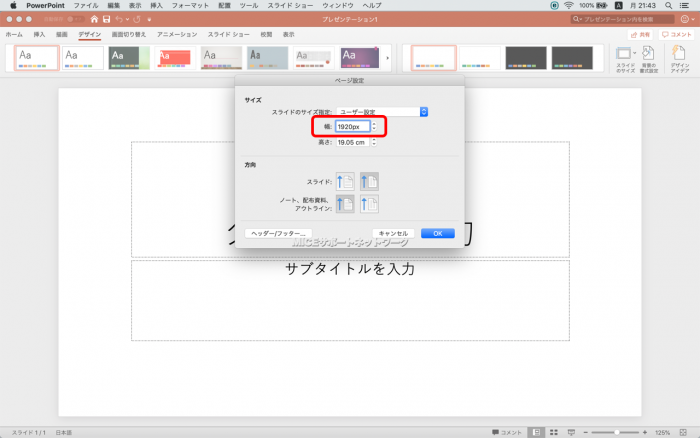
4.「高さ」の数値は、1920pxの1/3なので「640px」とします
この時点で「幅」の数値が「67.73cm」に自動的に再計算されます
「高さ」の入力後、任意の箇所をクリックするとこちらも再計算されます
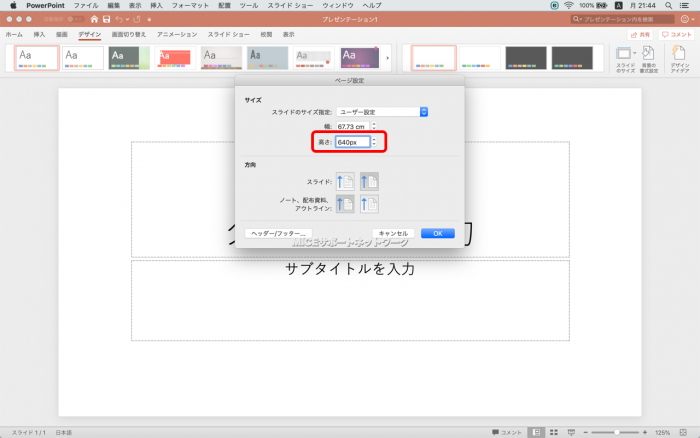
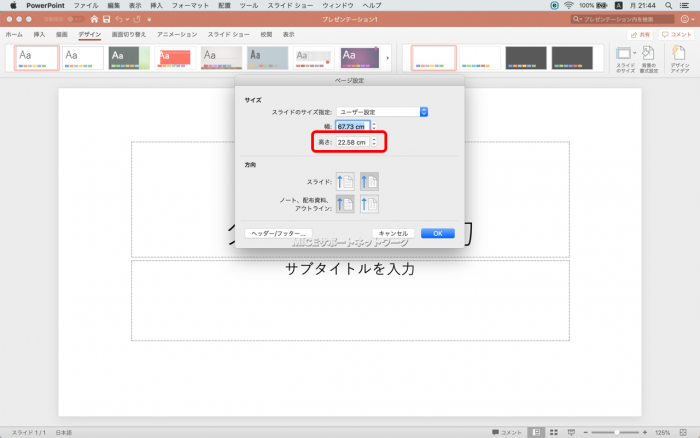
5.「OK」をクリックすると、「コンテンツサイズの変更」の問いが出ます
今回は新規作成のファイルなので、どちらでも構いません
なお、既存ファイルを使用する時は「倍率」を推奨した後で
すべての画像の縦横比に問題が生じていないことを確認してください
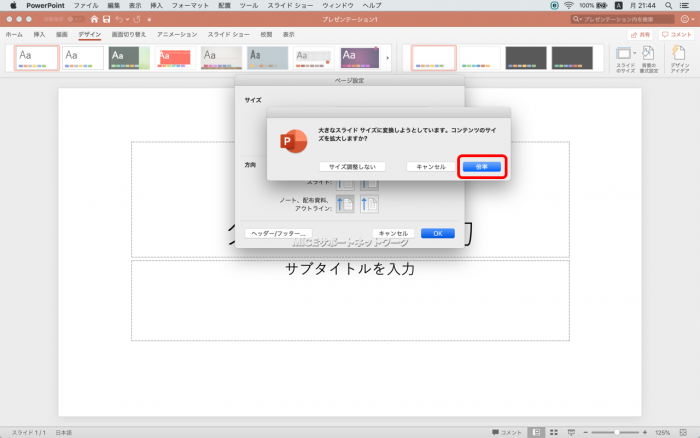
6. 以上で初期設定は完了です
「テーマ」を変更すると、サイズは変更されず新しいテーマが適用されます
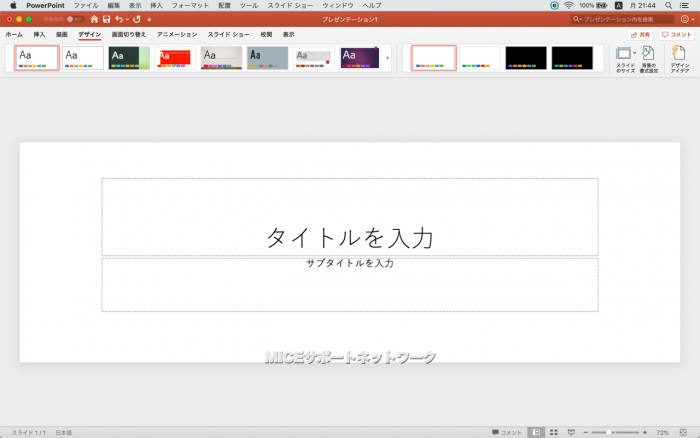
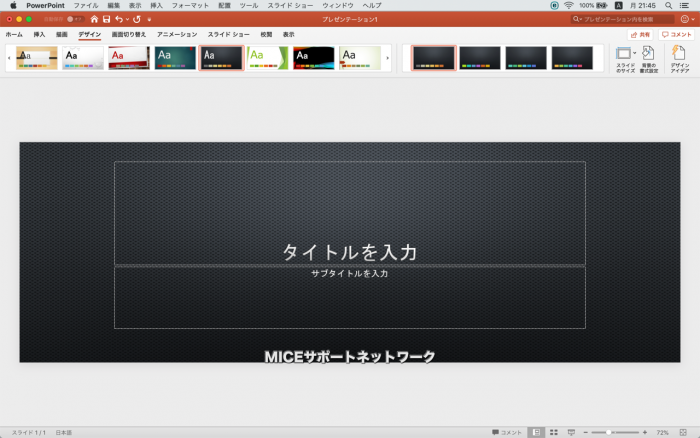
これでPowerPoint編は終了です
次回はKeynoteを使用して「3:1」のスライドを作成します