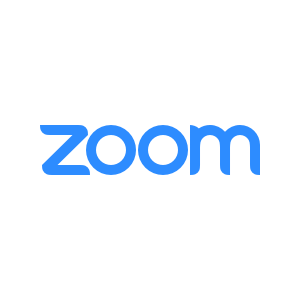PowerConfを導入しました
時節柄、社外の打ち合わせやオンライン同窓会など、公私にわたり
ビデオ会議アプリケーションを活用されている方も多いことと思われます。
オンライン会議アプリを通じてミーティングを行っていると、音響トラブルを避けるために
ヘッドフォンなどを長時間装着することになります。
この煩わしさを改善するには?と考え、WEB会議マイクの導入を検討していました。
ただ、昨今のテレワーク需要により、国内メーカーなどのハイスペックのものも含めて、
ほぼすべてが在庫切れ。
今回、春先の発売直後から注目していたAnker社のPowerConfを入手できたので
試験的に導入してみました。
今回はこの接続・設定方法をご案内します。
PowerConfですが、パッケージはこのようなデザインです。

開梱するとこのようになっています。

本体(運搬ケース付属)、USB変換ケーブル、説明書がコンパクトに収納されています。
USB変換ケーブルは内側と同じ色で何も書かれていない箱に入ってるので、
見落とさないようにしましょう。
内容物を確認したら、早速PowerConfを起動して、使用してみましょう。
Windows環境の説明はこちらです。
まず、Macに接続してみます。
BluetoothとUSBのどちらでも接続できます。
初期設定でBluetooth接続が可能なので、ここではBluetooth接続を試してみます。
1) 左上のリンゴのアイコンをクリックして、「システム環境設定」から「Bluetooth」と進みます
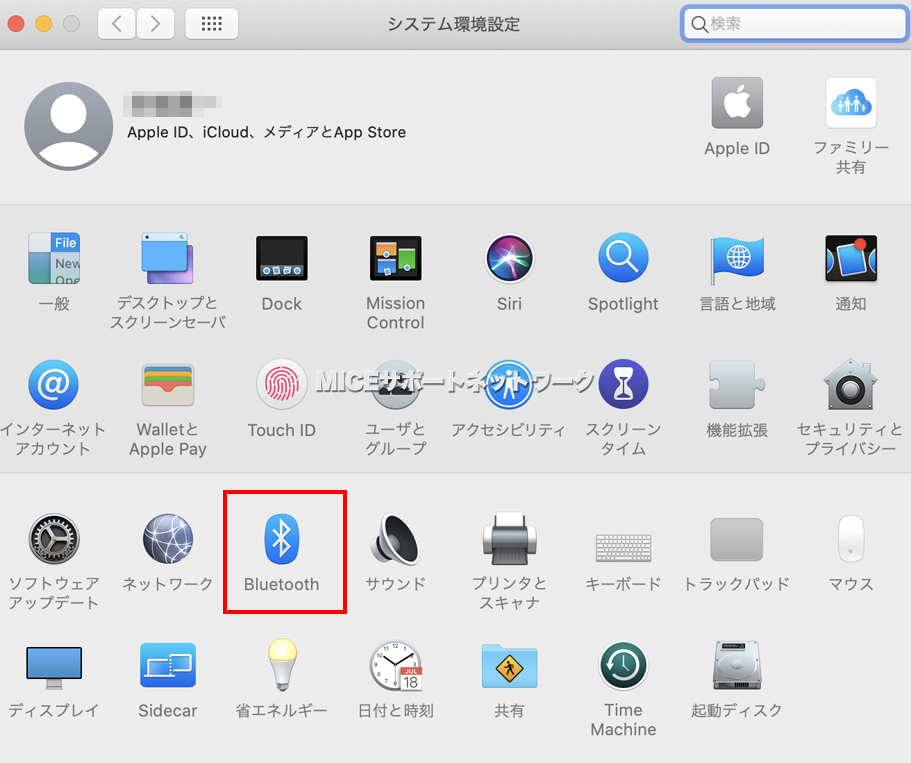
2)「Anker PowerConf」をクリックして「ペアリング」をクリックします
認識されないときは、PowerConfの電源を確認します
電源が入っている状態で認識されない場合、再起動します
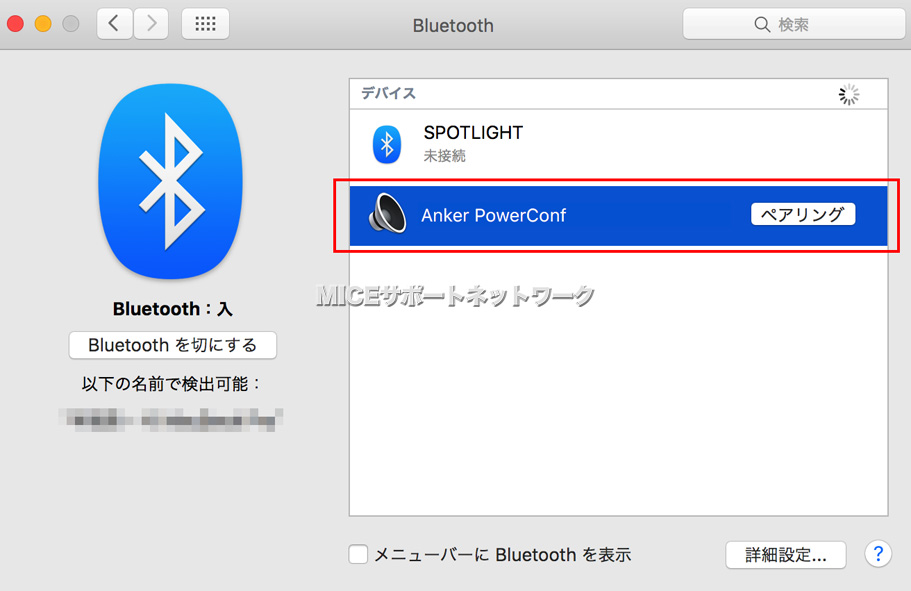
3) MacとPowerConfでペアリングが完了すると「接続済み」と表示されます
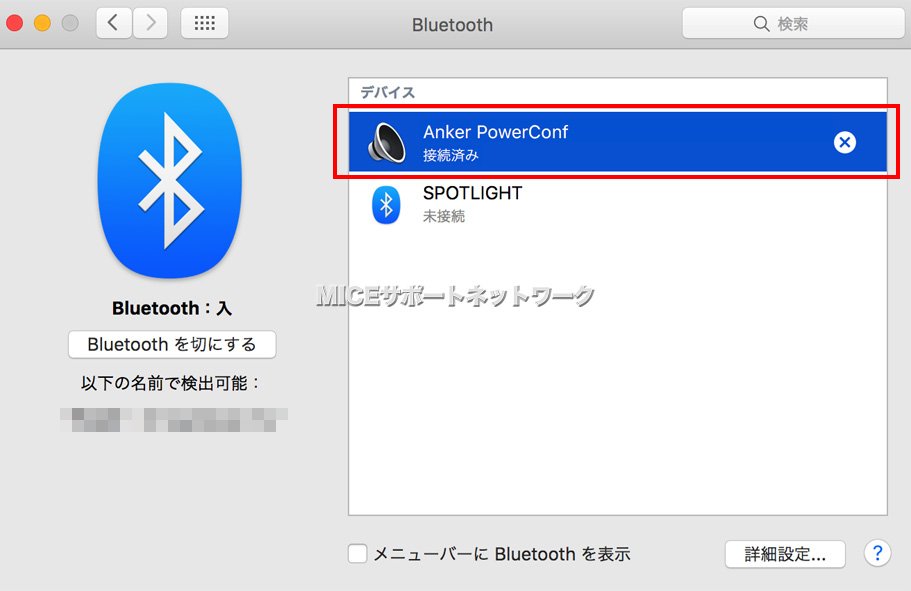
この時点で、Mac本体のマイクとスピーカーは自動的にPowerConfに切り換わります
4) Zoomを起動して、「オーディオ」の項目でマイクとスピーカーの設定を確認します
自動的にどちらも「Anker PowerConf」に切り替わっていることを確認します
切り替わっていない場合、手動で設定を変更します
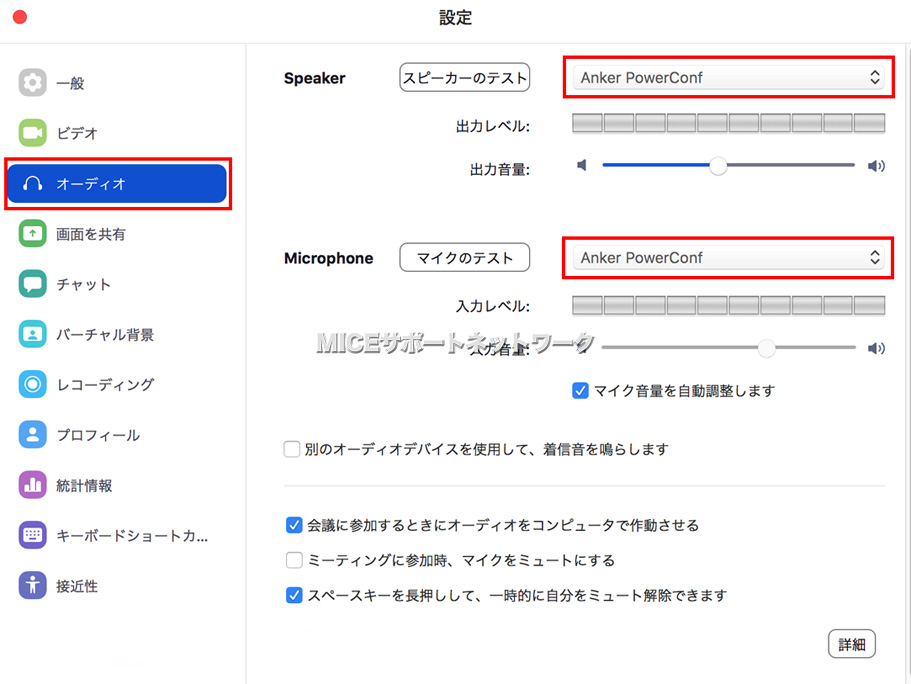
スピーカーのテストとマイクのテストで動作確認をしましょう
5) この画面を閉じて、Zoomで会議を開始するとこのように表示されます
![]()
6) PowerConfの使用後、Bluetoothの接続をしておきましょう
もう一度 3)の画面に戻り、「×」をクリックして接続を解除します
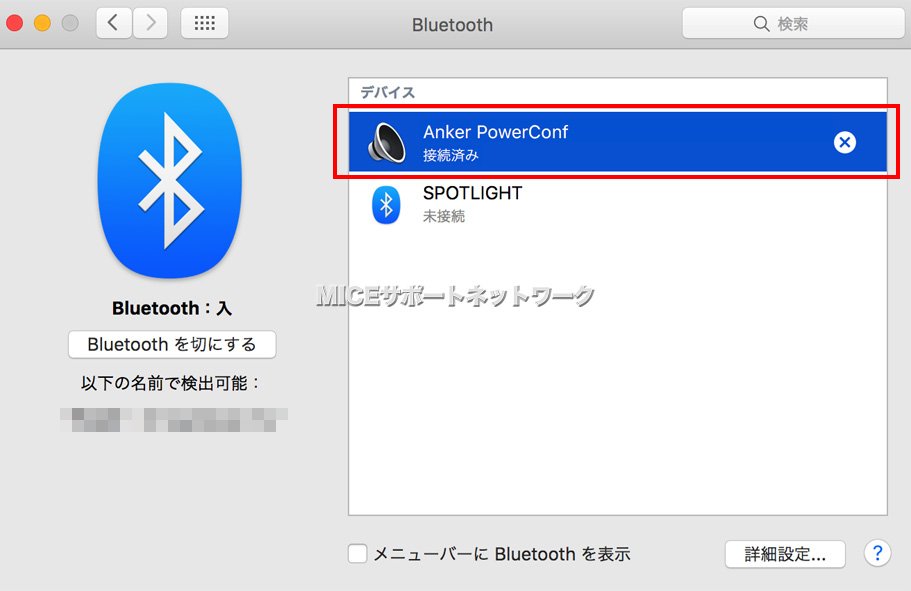
この手順を省略して、本体の電源を解除しても問題ありません
以上で、Macでの動作確認は終了です。
続いて、Windows環境でテストしてみます。
1) Windowsキーを押し「設定」をクリックします
Bluetoothとその他のデバイスをクリックして、一番上の「+」をクリックします
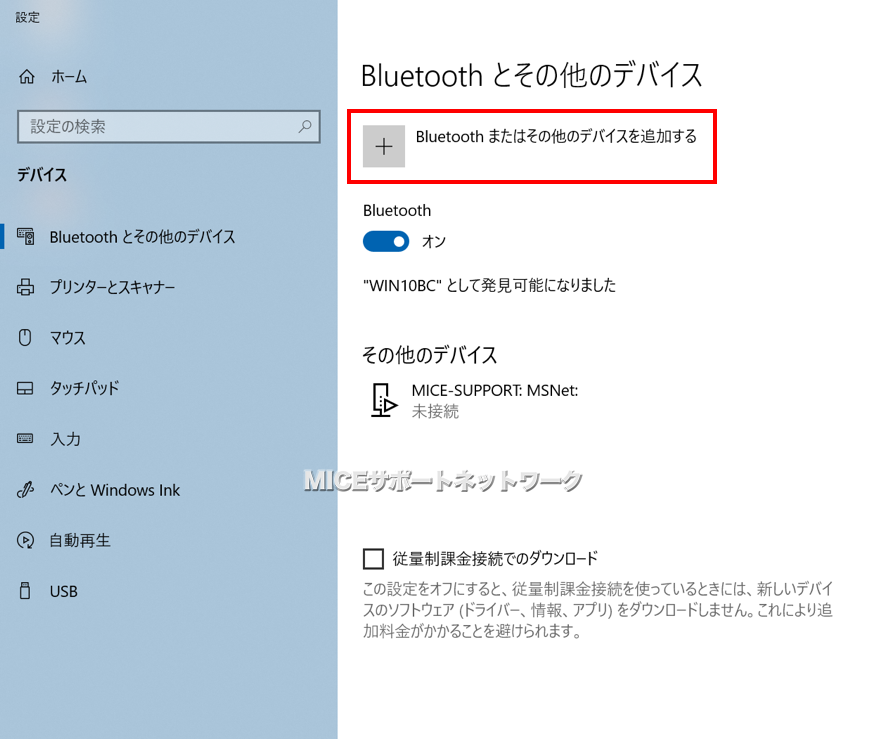
2)「Bluetooth」をクリックします
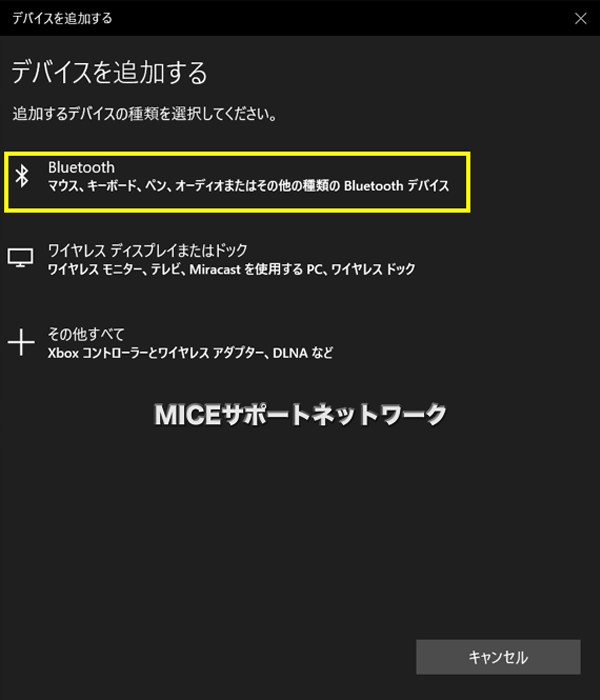
3)「PowerConf」をクリックします
認識されないときは、PowerConfの電源を確認します
電源が入っている状態で認識されない場合、再起動します
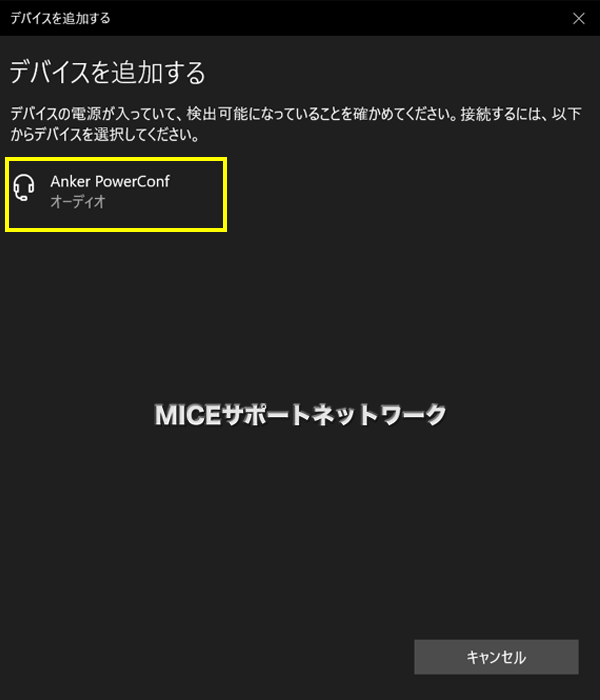
4) 正しく接続されると「準備が整いました!」と表示されます
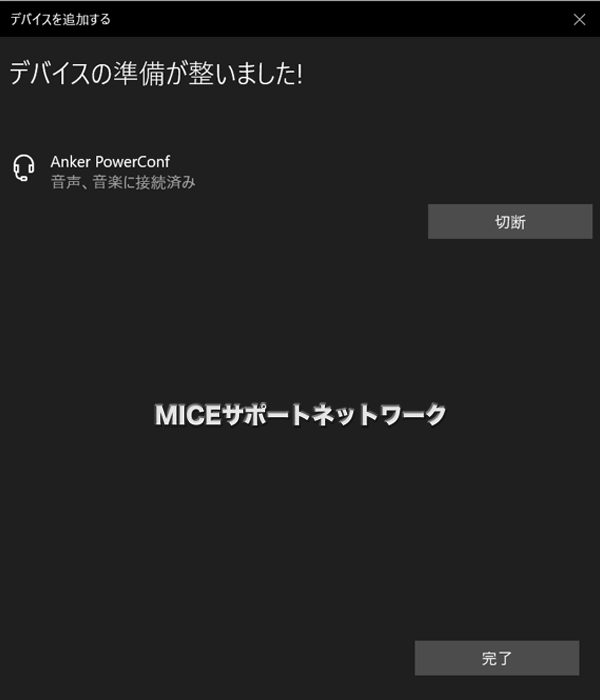
5) ここではSkypeを使用して、接続テストを行います
Zoomでのチェックは前述のMac編をご覧ください
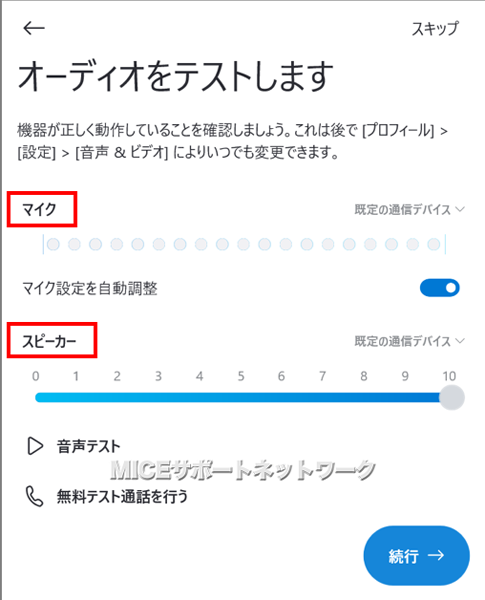
6) マイクとスピーカーが初期設定のままになっています
それぞれ「ヘッドセット(Anker PowerConf Hands-Free AG Audio)」に変更します
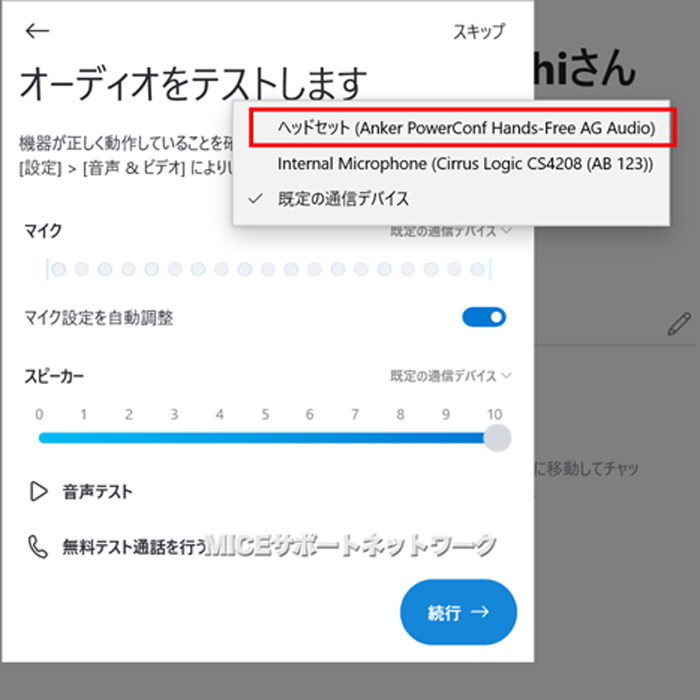
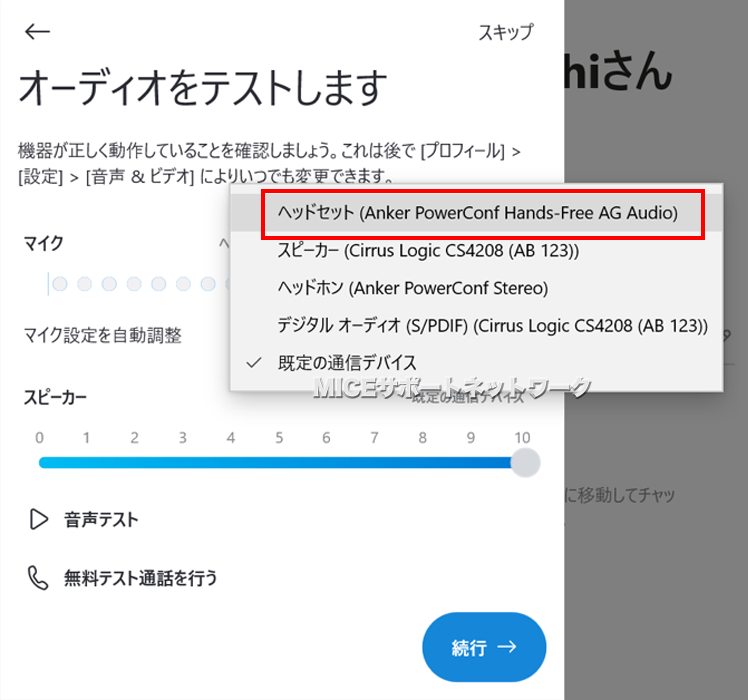
8) Skypeで音声テストと無料テスト通話を行なって、動作確認は終了です
9) PowerConfの使用後、Bluetoothの接続をしておきましょう
もう一度 1)の画面に戻り、「切断」をクリックして接続を解除します
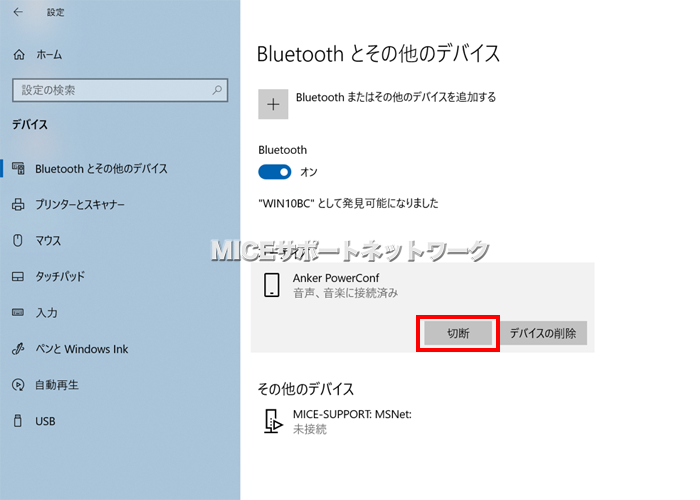
この手順を省略して、本体の電源を解除しても問題ありません
最後に、USB接続について簡単に説明します。
PowerConf本体とパソコンの接続後は自動的に認識されるため、具体的な説明は省略します。
動作確認方法はBluetoothでの確認方法をご参照ください。
PowerConfの本体側はUSB-C端子を使用します。
付属のUSB-C〜USB-A(オス)の変換ケーブルでパソコンに接続します。
(USB-A端子も存在しますが、外部機器への充電専用です)
パソコンの本体側にUSB-C端子しか存在しない場合、
・付属のケーブルに市販のUSB-A(メス)〜USB-Cの変換ケーブルを介して接続
・両端がUSB-C端子のケーブルで接続
このどちらで対応することとなります。
必要に応じて、変換ケーブルなどをご準備ください。
以上で、PowerConfをMacまたはWindowsPCと接続する方法の説明は終了となります。
本当に簡単に接続でき、操作も分かりやすく、外部スピーカーへの接続ができるのもポイントです。
全指向性マイクが内蔵されていて360度どこからでも音を拾うことができ、3Wスピーカーも内蔵。
小規模の会議室での使用なら十分使えます。
他社の上位機種と異なり、連結して増設することはできませんが、価格帯を考えたら無理のないところです。
利用する規模や頻度を考慮する必要はありますが、手始めに導入する価値は十分ある1台でした。
最後までお読みいただきありがとうございました。