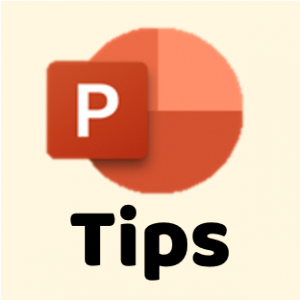プレゼンテーションをビデオに (Mac)
【お知らせ】
Microsoft Updateで機能が追加されました。
改訂版を別ページにて公開しました(2021年2月21日)
はじめに
前回はWindows版PowerPoint365を使用して、
プレゼンテーションファイルをビデオファイルとして保存する方法を解説しました。
今回はMacintosh版PowerPoint365での作業手順を説明いたします。
2020年6月時点、Windows版とMacintosh版で一部の機能が異なる点、ご注意ください。
「PowerPoint 2011 for Mac」では
ナレーションを含んだビデオ作成に失敗することもあります。
なお、Office (PowerPoint) 2011 for Mac のサポートはすでに終了しております。
Microsoft Updateの対象外となっております。
セキュリティの観点から、新しいOffice製品への移行・導入を推奨します。
準備する機材
Windows版と同様です。
USBマイクもしくはヘッドセットマイクをご用意ください。
プレゼンテーションを記録しましょう
プレゼンテーション用のデータをご用意ください。
データを複製し、ナレーションを入れない状態のマスターデータを残しておきましょう。
一部のページを流用する時などに便利です。
- ファイルを開きます
「スライドショー」「プレゼンテーションの記録」の順にクリックします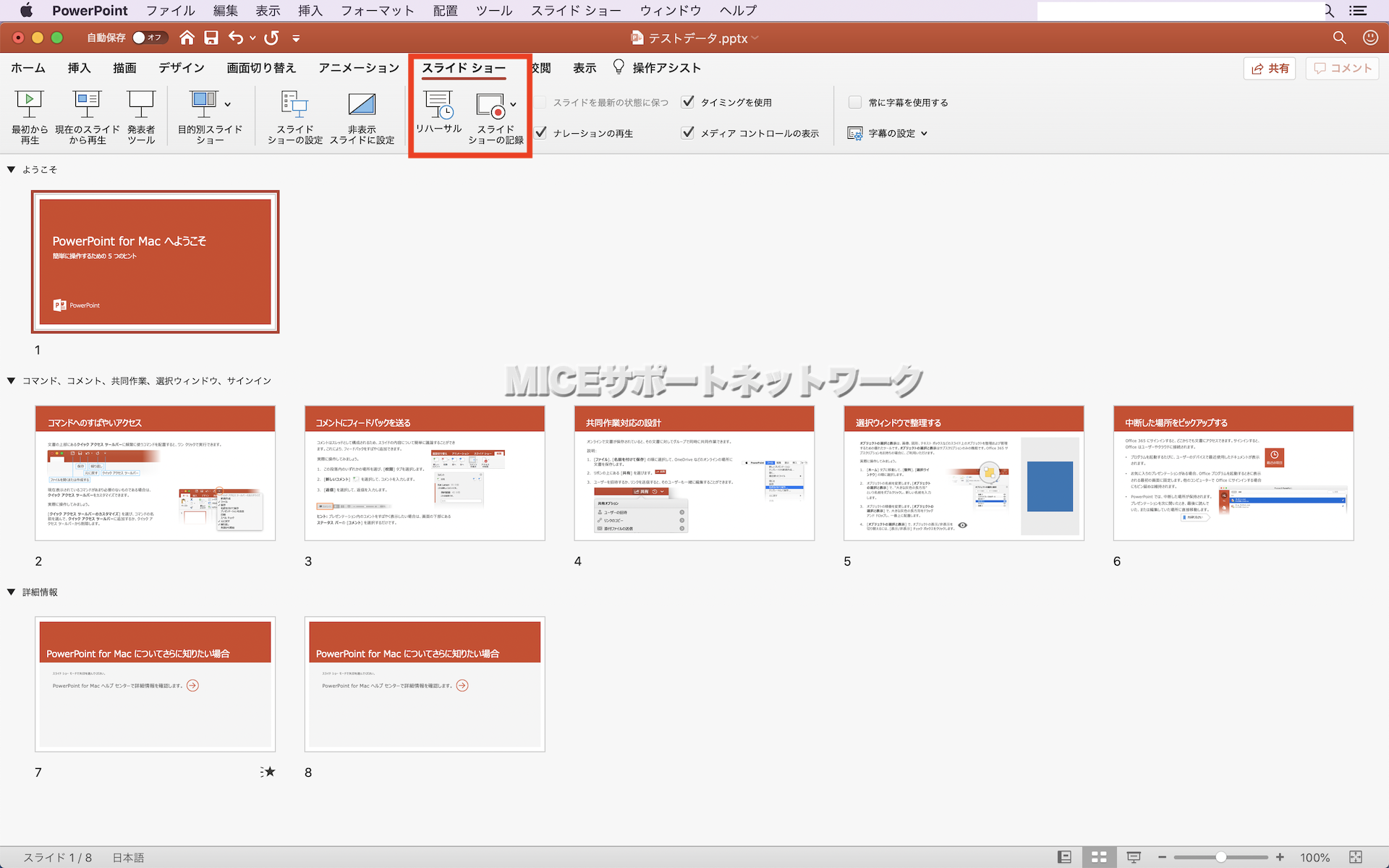
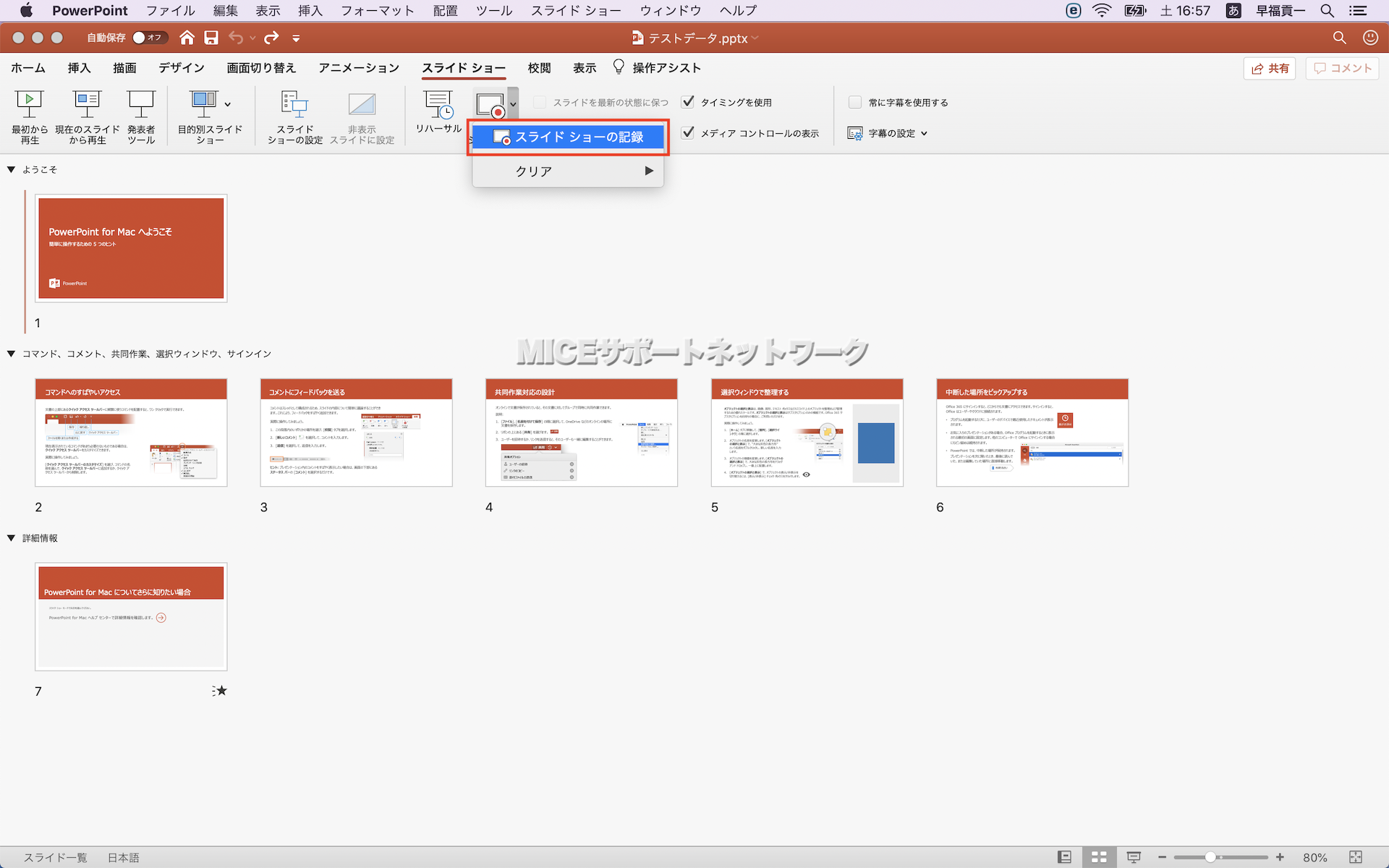
- スライドショーが開始されます
原稿を読みながら、最後までスライドを進めます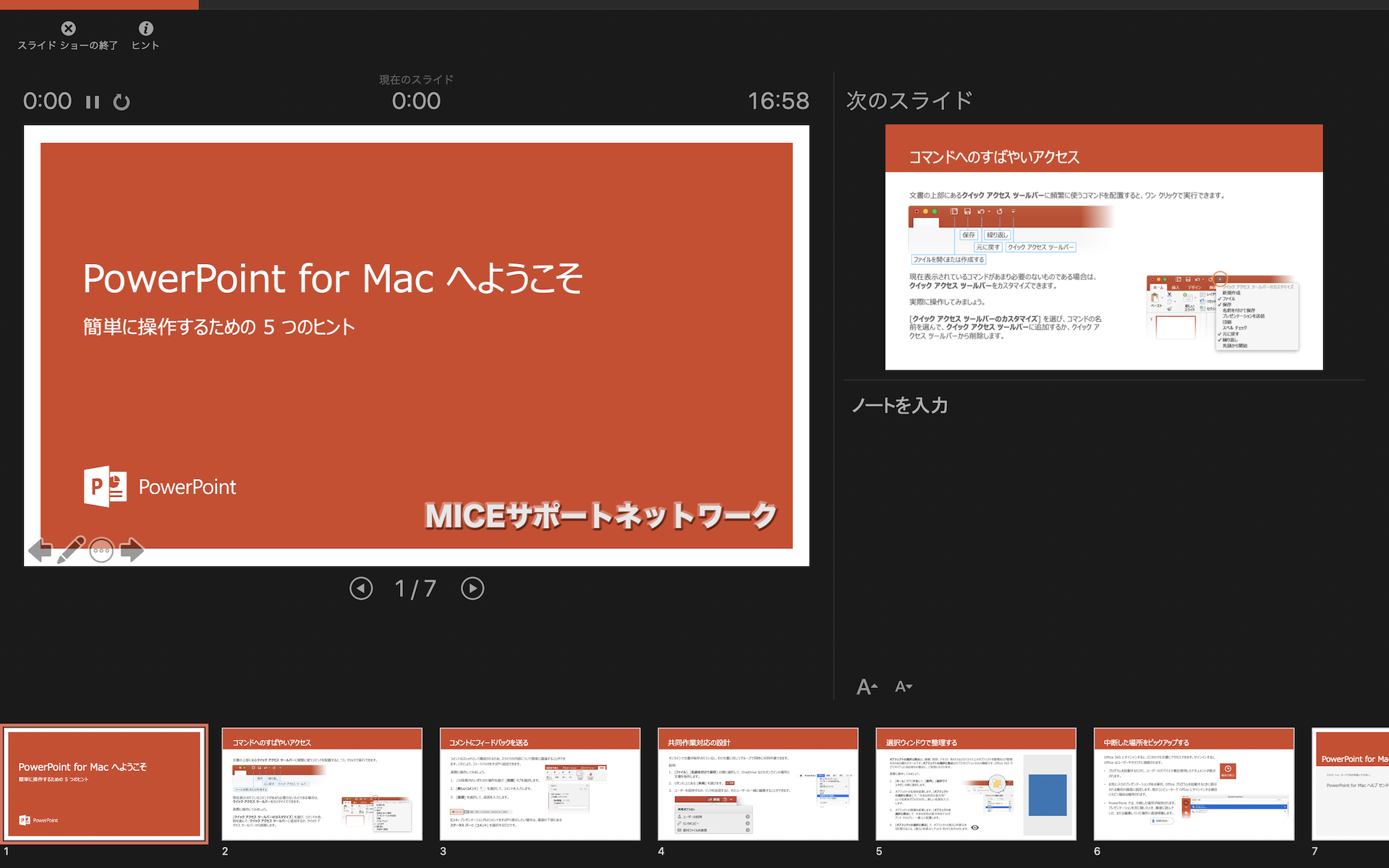
【Windows版との相違点】
1)「発表者ツール」と同じ画面が表示されます
2) 広いスペースでノートを読むことができます
3) 記録開始前のカウントダウンはありません
4) カメラの映像は記録されません - 最後までスライド操作と録音を進めます
記録した内容で問題ない場合「はい」をクリックして、
ナレーションと画面が切り替わるタイミングを保存します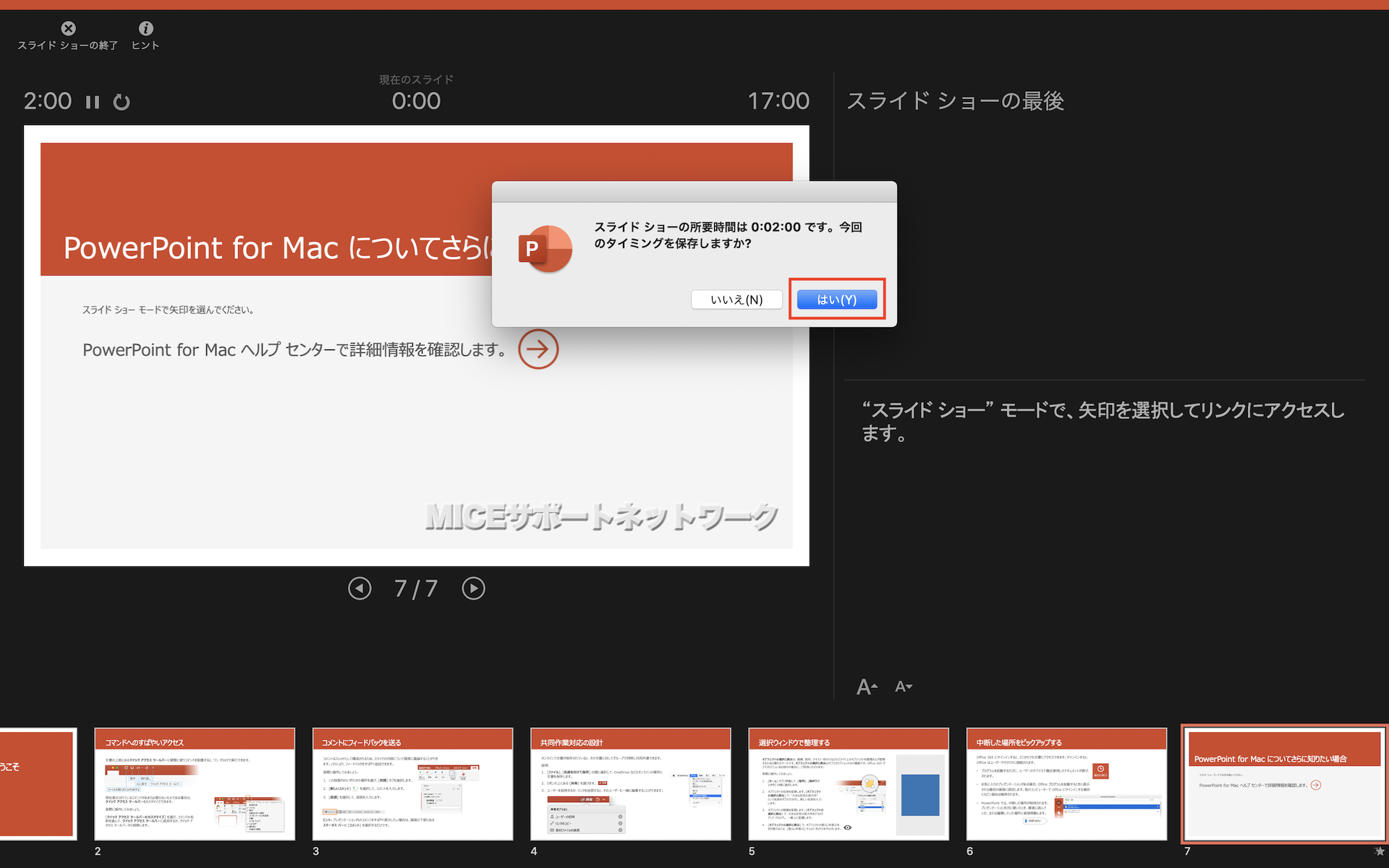
最後のスライドで原稿を読み上げた後は、数秒間無音の状態にします
これにより、ビデオ化した時に突然ビデオが終了する失敗を回避します - 今回のプレゼンテーションをビデオ化します
ファイルからエクスポートをクリックします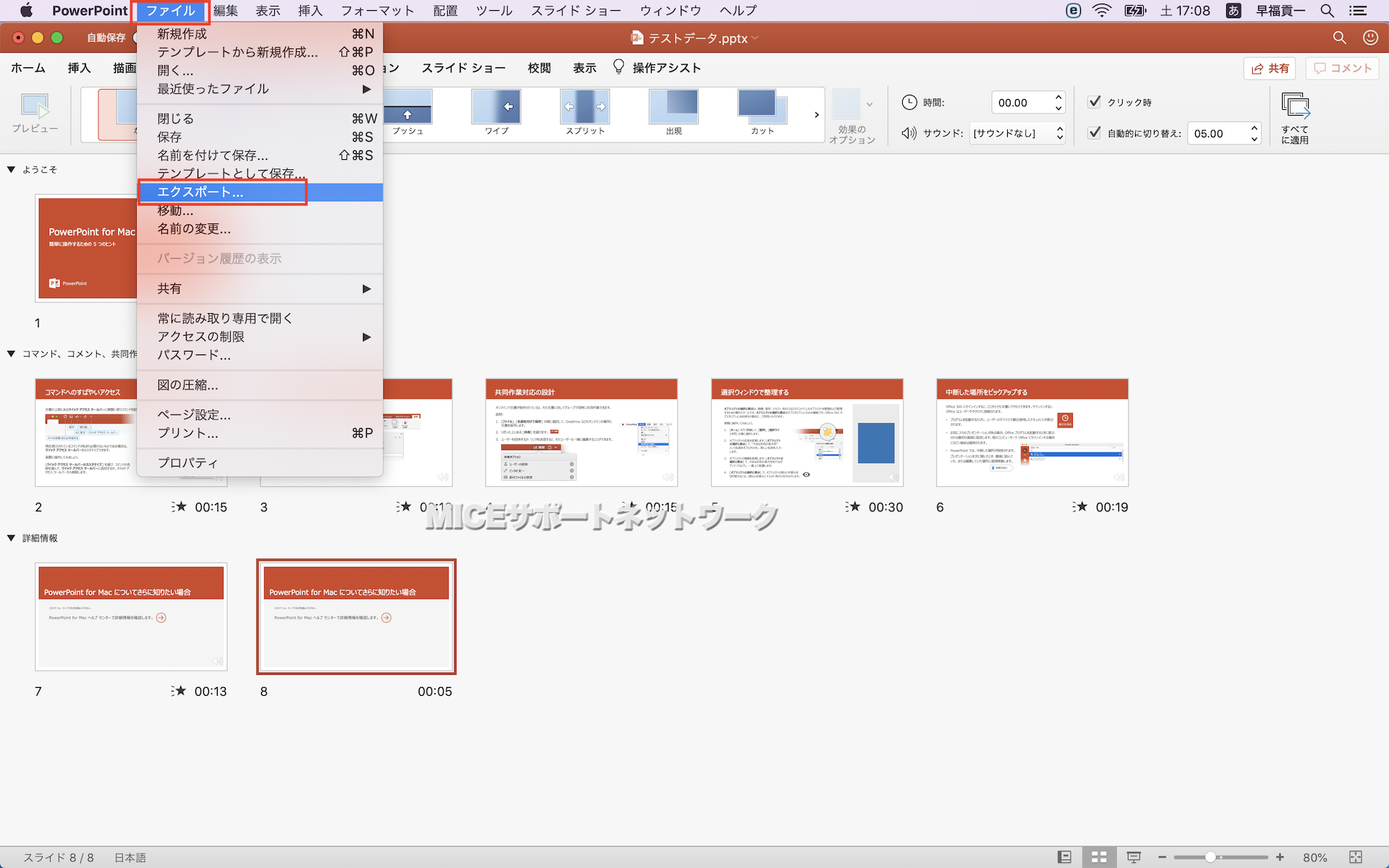
- ファイル名を確認して、ファイル形式を変更します
初期設定では「PDF」になっているので「MP4」に変更します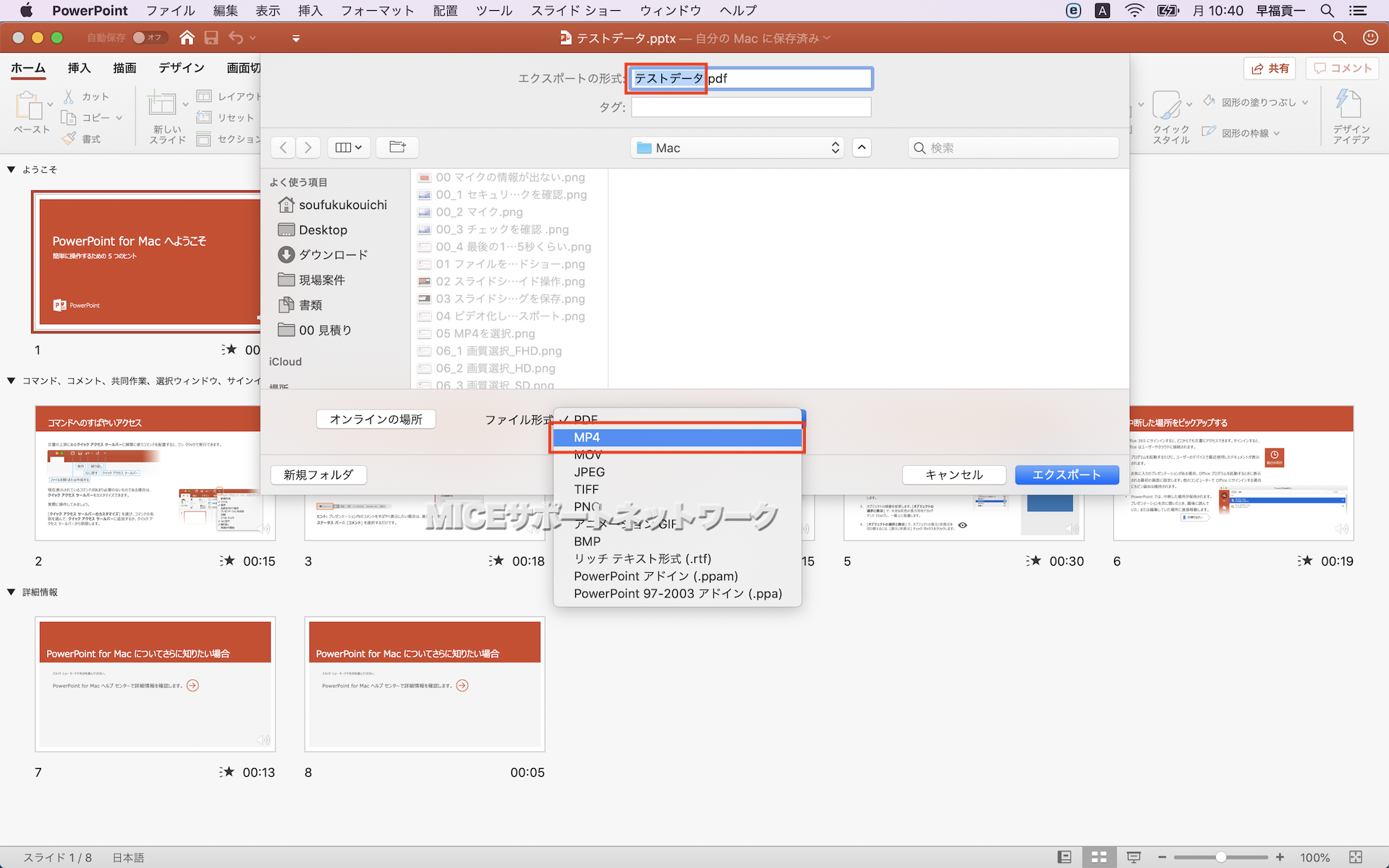
- 画質を選択します
解像度が高いほどデータ容量が大きくなります
解像度の設定は各学会のデータ作成方法の案内に従ってください
初期設定はフルハイビジョン解像度の「プレゼンテーション品質」です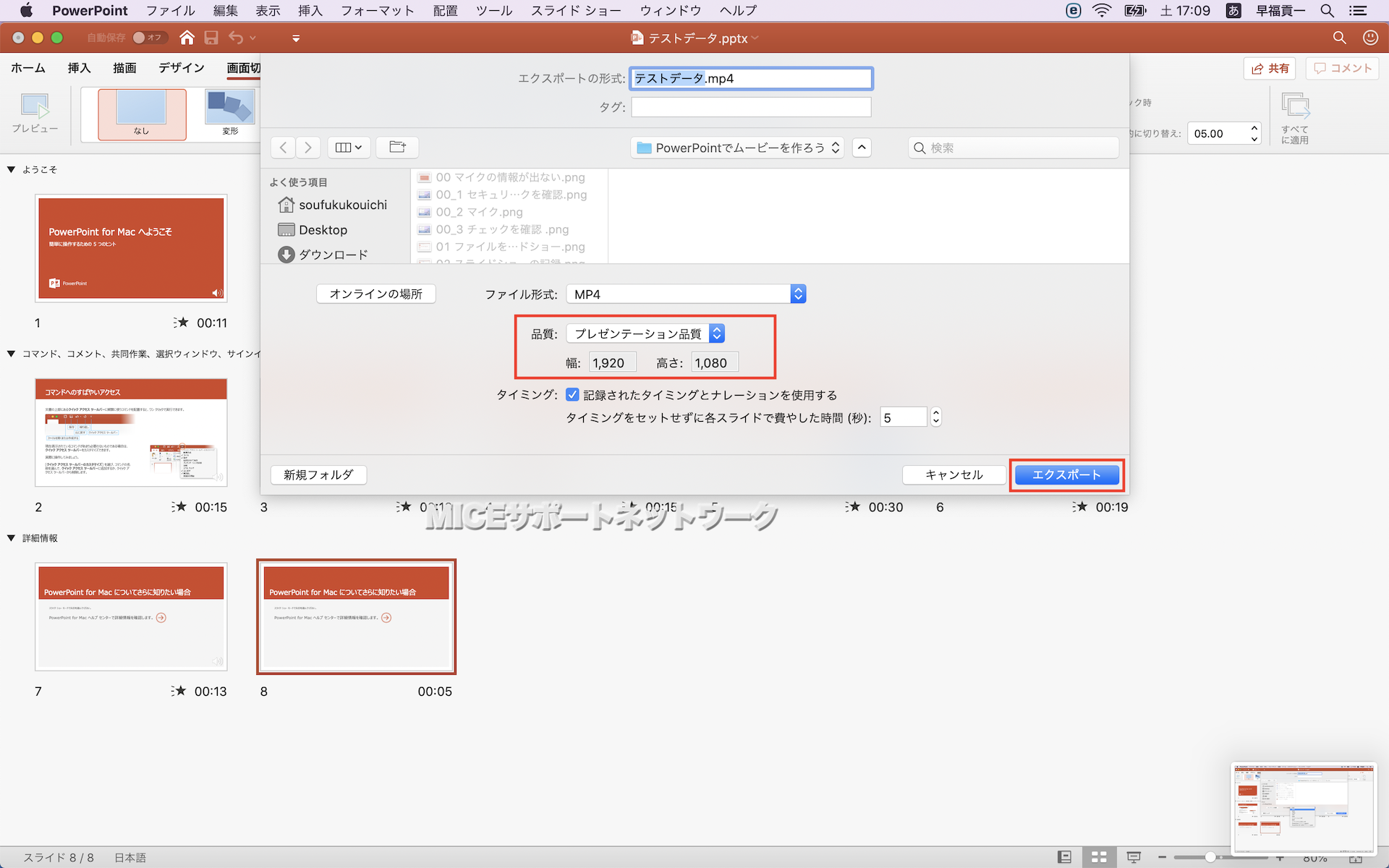
「インターネット品質」ハイビジョンの解像度も選択可能です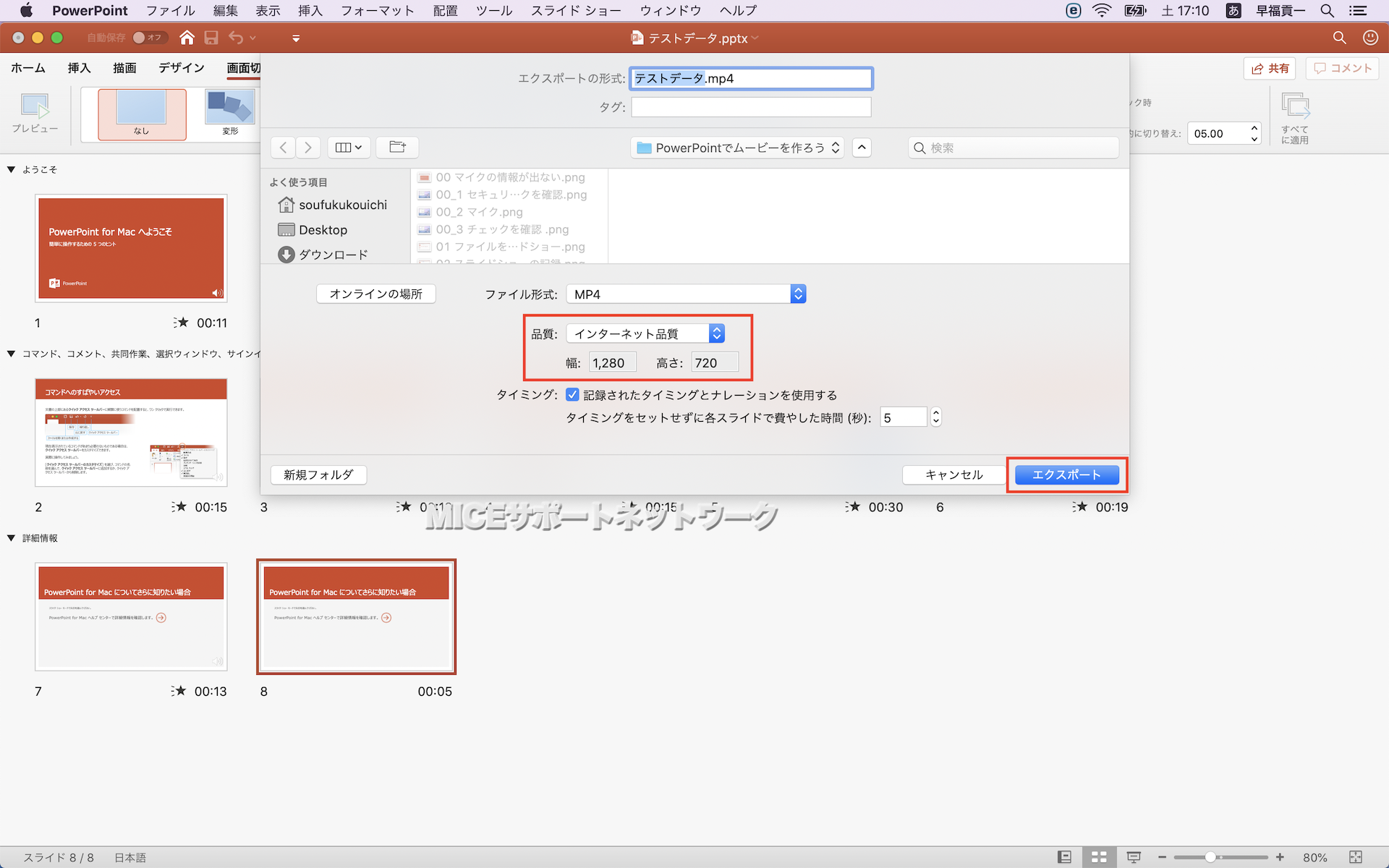
「品質が低い」を選ぶと、SD画質に設定できます
ファイルの軽量化を迫られない限り、選択する必要はありません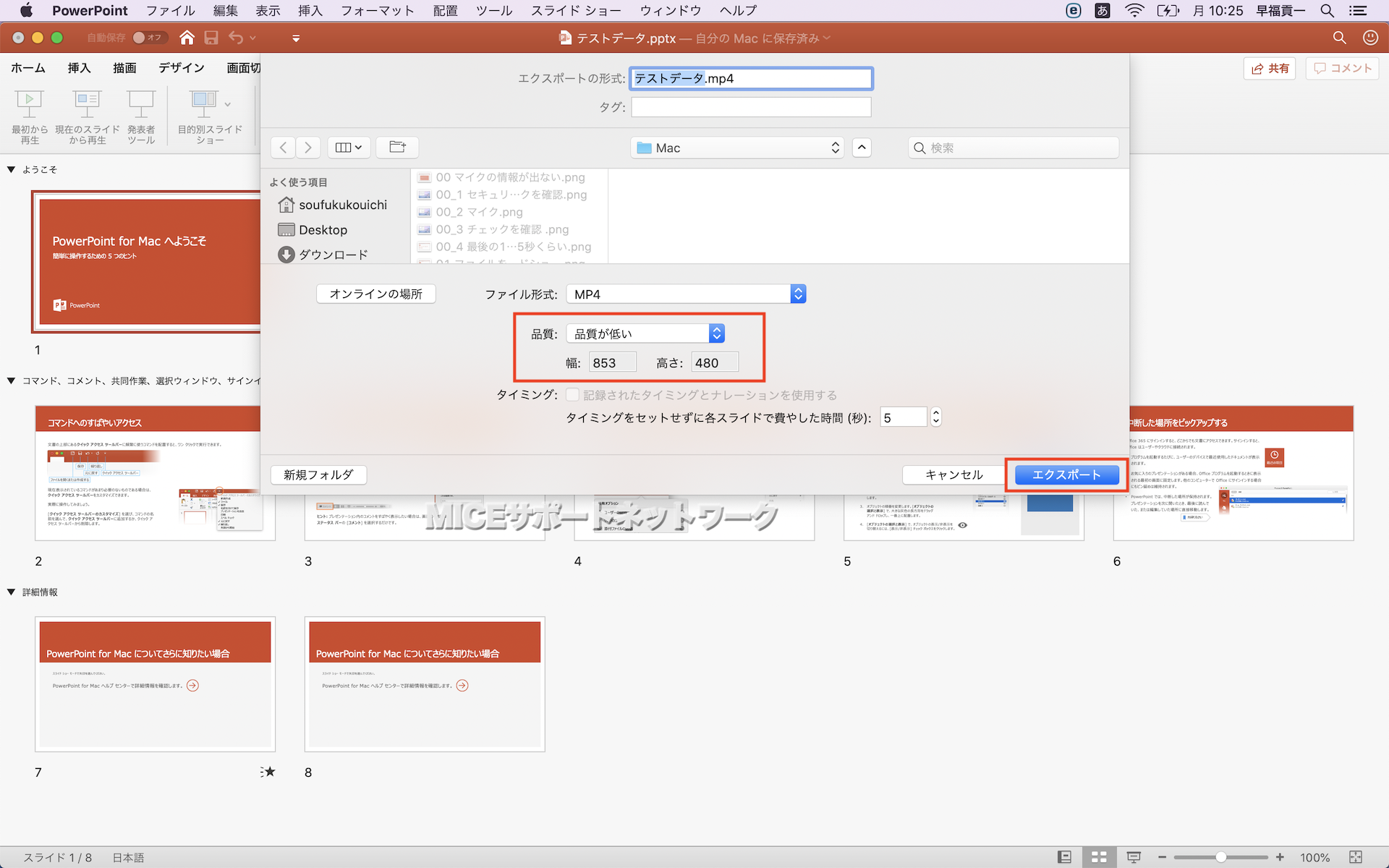
- 6.でビデオの画質を決定したら「エクスポート」をクリックします
ビデオファイルの作成が開始され、画面右下に進捗状況が表示されます
- 以上でビデオの作成は完了です
完成したビデオの再生を確認して作業終了となります
最後に
ナレーション録音やページ切り替えのタイミングの変更もできます
「スライドショー」「プレゼンテーションの記録」「クリア」の順にクリックします
特定のスライドもしくはすべてのスライドに対して、やり直しが可能です
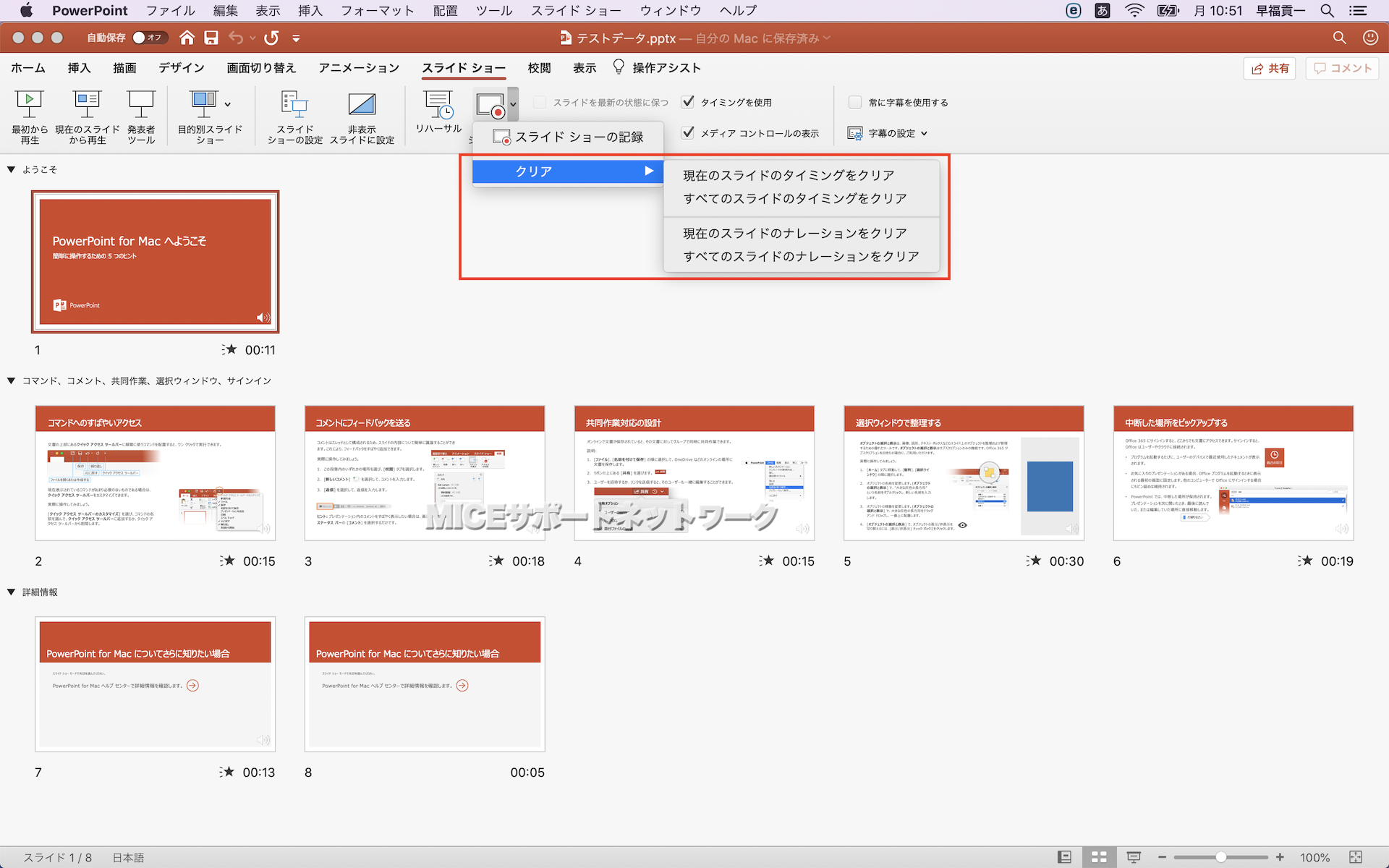
【作業に不慣れな方へ】
特定のスライドのみ入れ替える時は
1)「名前を付けて保存」して、作業用データを作ります
2) 別ファイルを作った後で改めて記録します
3) 記録後のスライドを元データのスライドと入れ替えます
この手順が最も確実に作業を進めることができます
2回に分けて、PowerPointのプレゼンテーションファイルをビデオ化する方法を
ご紹介しましたが、いかがでしょうか。
お困りの方のお役に立てましたら幸いです。
ご不明な点がありましたら、お問い合わせフォームからお気軽にご連絡ください。