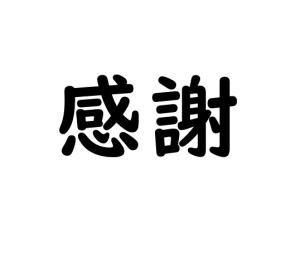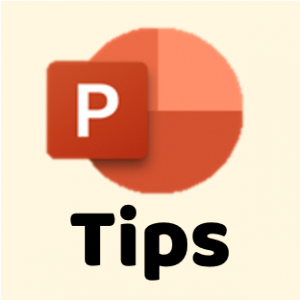プレゼンテーションをビデオに (Windows)
はじめに
本日は、PowerPointで作成したスライドデータをビデオとして書き出す方法をお話しします。
オンライン講義や日本整形外科学会をはじめとしたWEB上で開催する学会での発表において
「プレゼンテーションをビデオ形式で投稿する」ように要請されることがあります。
当社で運用するWEB講演会も【ビデオ形式】での方法を採用しておりますが、
スライドデータのビデオ化にあたり、細かいところでお困りの方がいらっしゃるようです。
今回から数回、この方法をWindows版とMacintosh版に分けて説明します。
「PowerPoint 2010」では
ナレーションを含んだビデオ作成に失敗することもあります。
なお、Office (PowerPoint) 2010 のサポートは2020年10月13日に終了します。
Microsoft Updateの対象外となります。
セキュリティの観点から、新しいOffice製品への移行・導入を推奨します。
準備する機材
録音にあたり、ヘッドセットマイクもしくはUSBマイクをご用意ください。
パソコン本体のマイクでも録音することは可能ですが、
サーっというノイズも目立ち、周囲の物音など雑音も録音されてしまいます。
USBマイクは性能に応じて高価なものが多いので、ヘッドセットで十分です。
ヘッドセットも高額なものほどクオリティは確かです。
私は1,000円程度のヘッドセットで試していますが、特に問題はありません。
プレゼンテーションを記録します
ここからは具体的な作成方法をご説明いたします。
今回はMicrosoft 365(PowerPoint 365)を利用します。
プレゼンテーション用のデータをご用意ください。
データを複製しナレーションを入れない状態のものを残しておきましょう。
一部のページを流用する時などに便利です。
- ファイルを開きます
「スライドショー」「プレゼンテーションの記録」の順にクリックします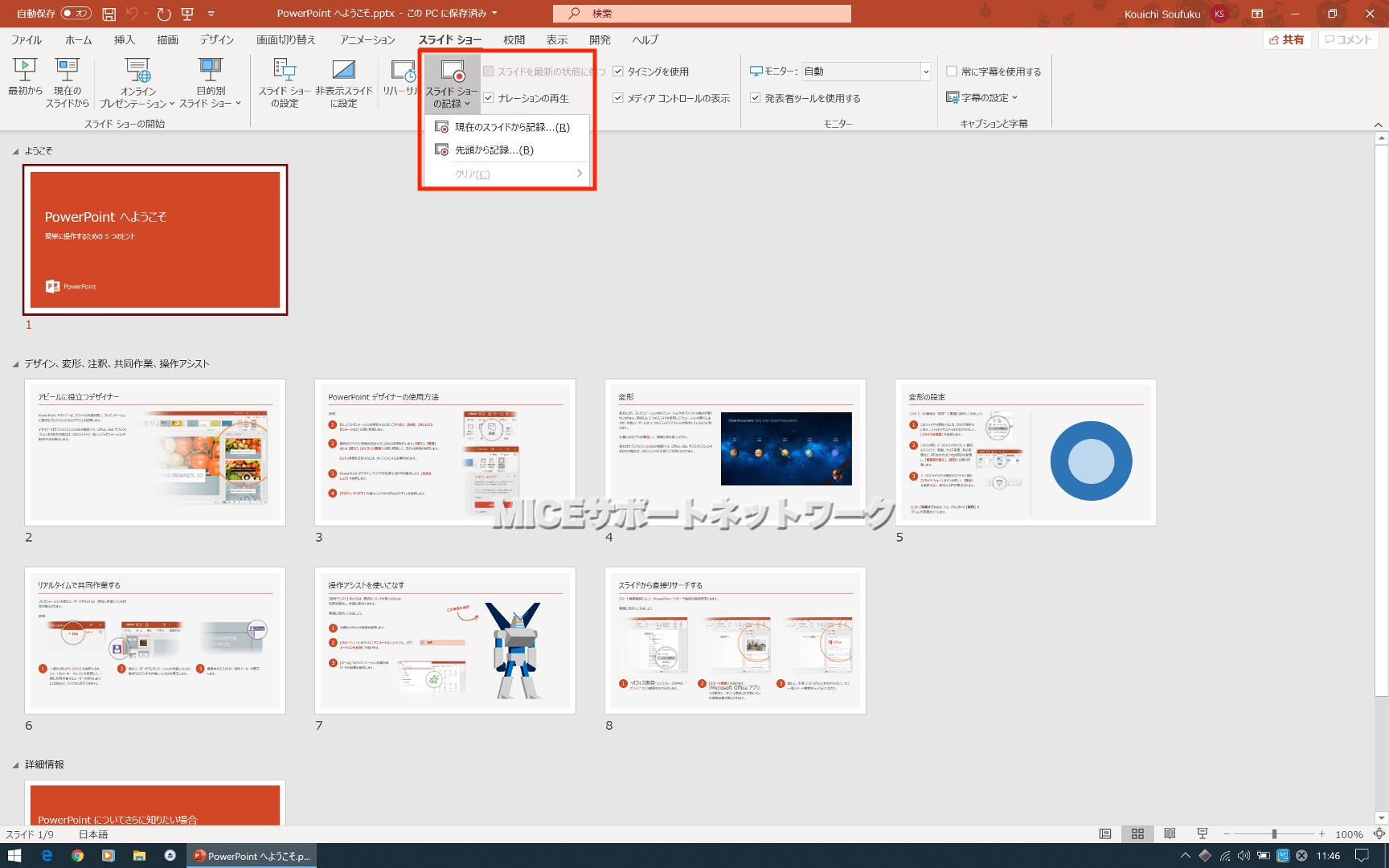
- この下側の「先頭から記録」をクリックします
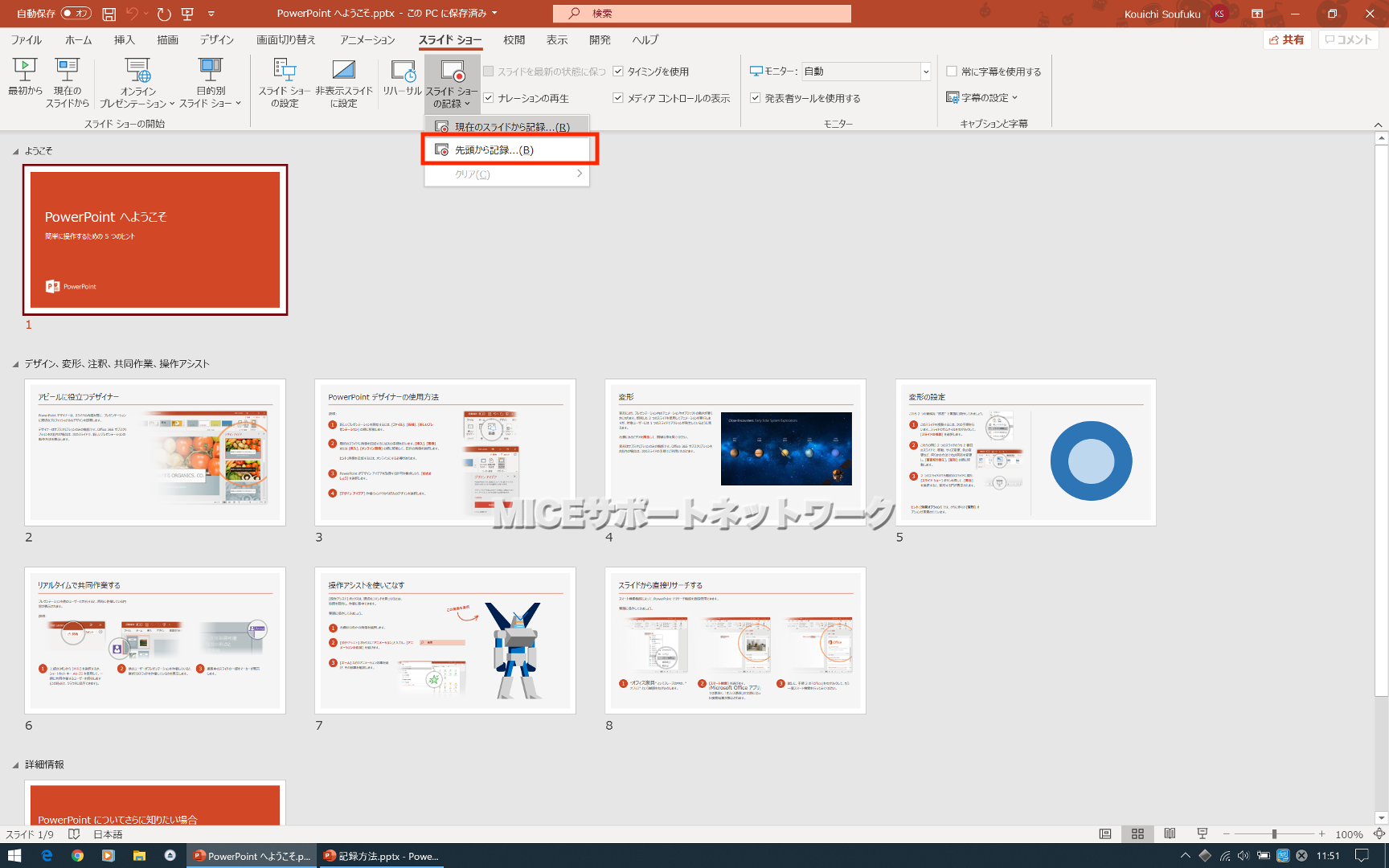
- 記録の初期設定画面が表示されます
初期設定では、右下にカメラ映像が記録されます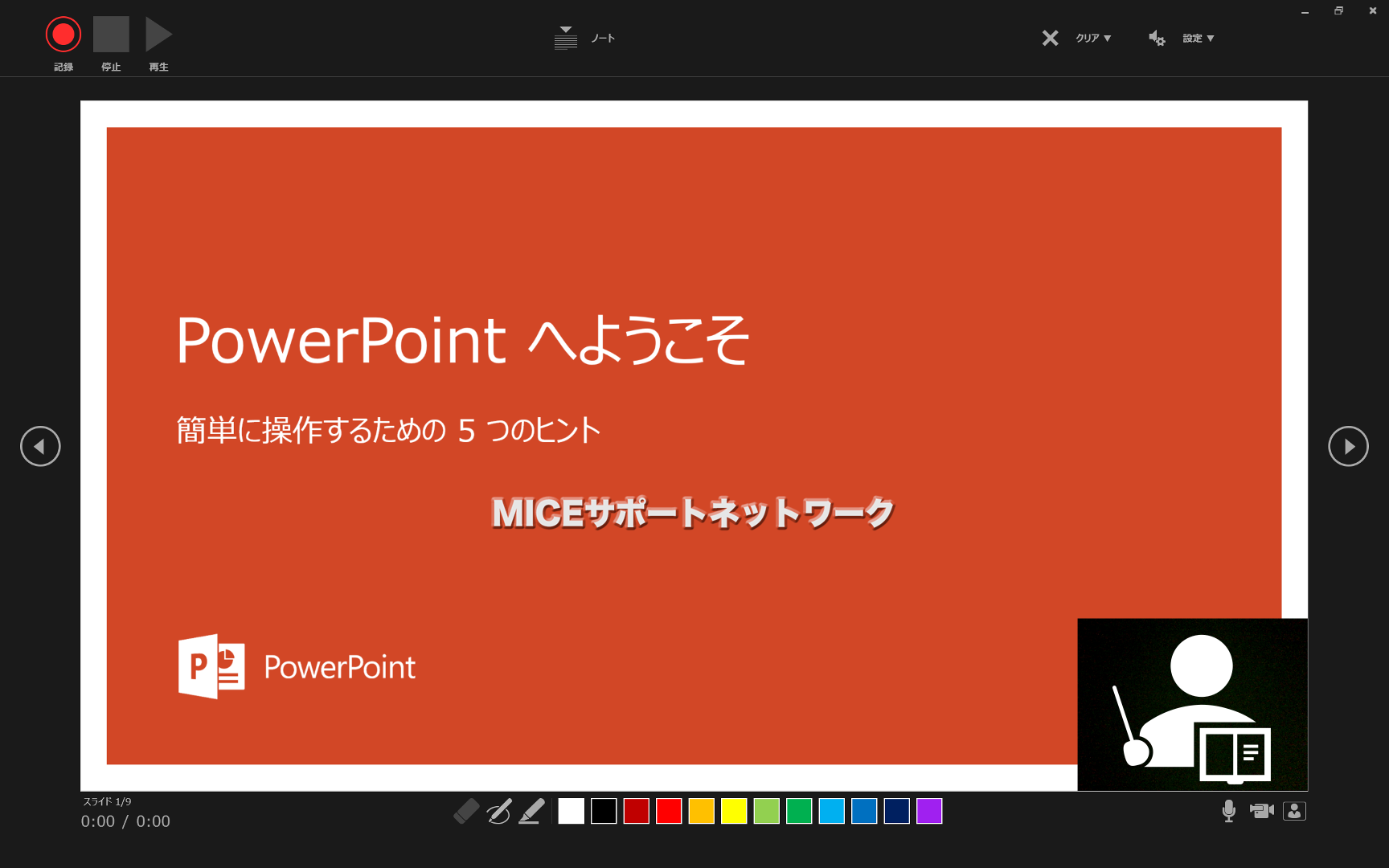
右下のアイコンの右側をクリックすると、記録画面からカメラ映像が消えますが
プレゼンテーションにはカメラ映像が記録されます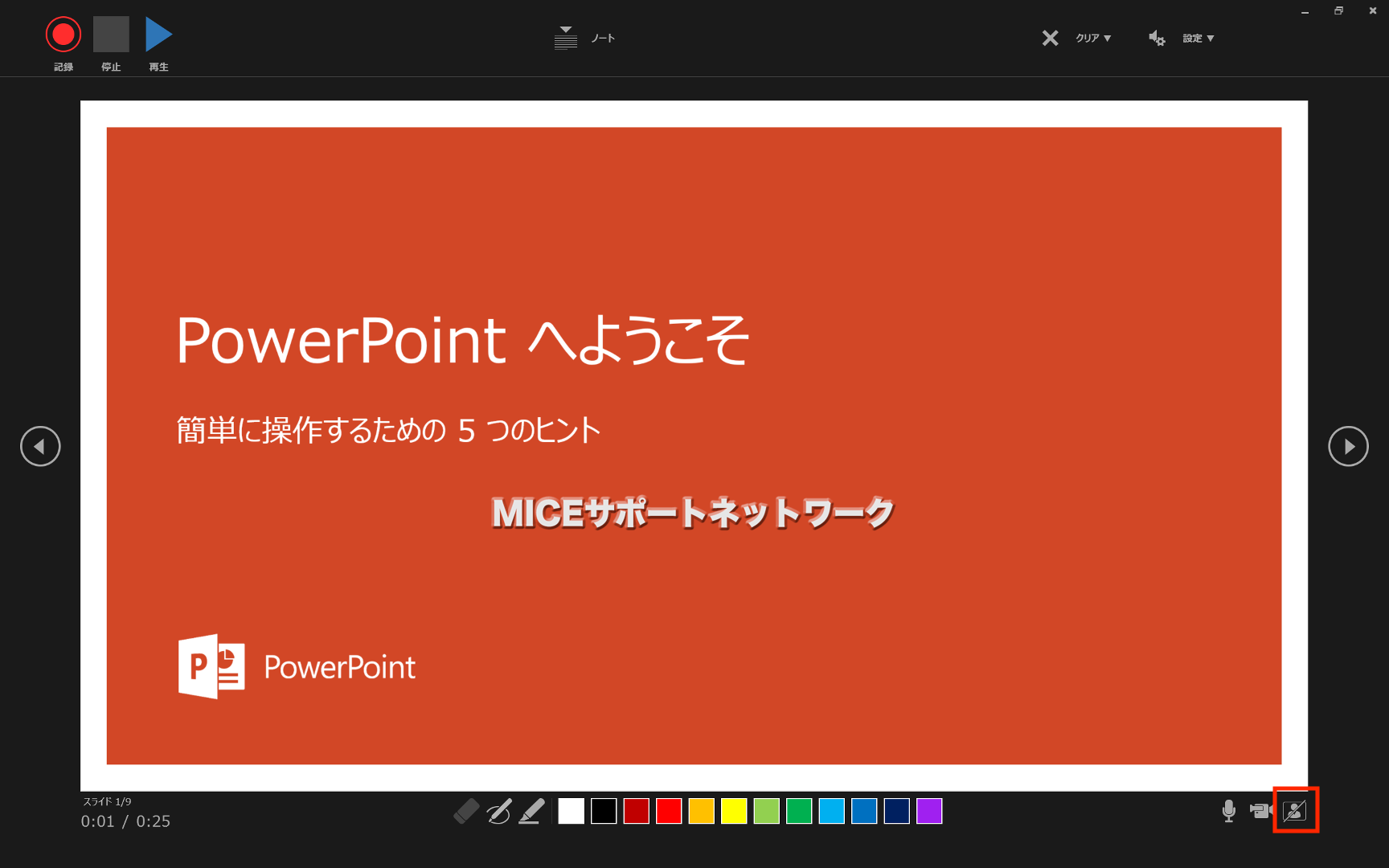
【カメラ映像を記録しない場合】
右下中央のビデオのアイコンをクリックします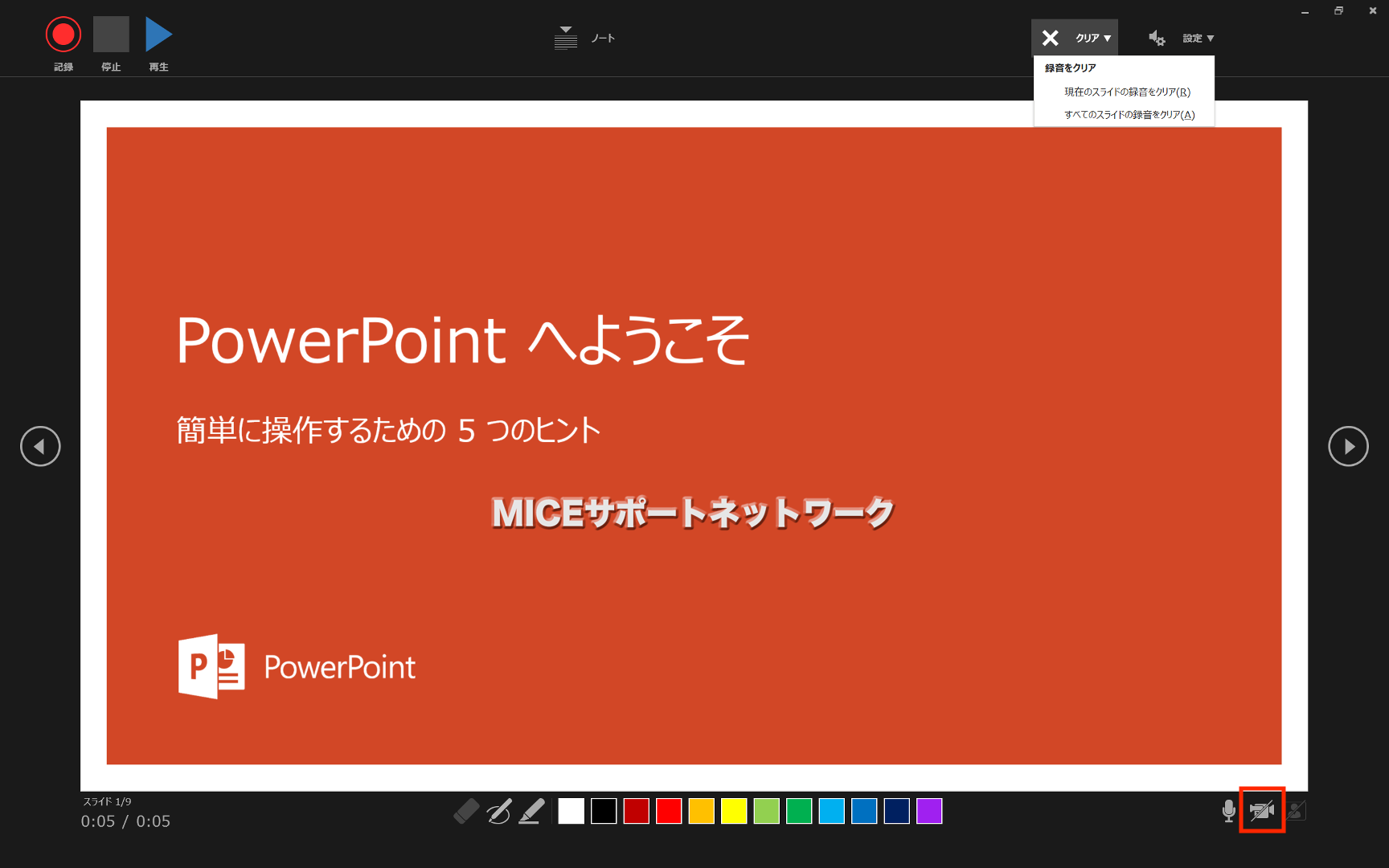
- 記録時にノートを読むこともできます
画面上部の「ノート」をクリックします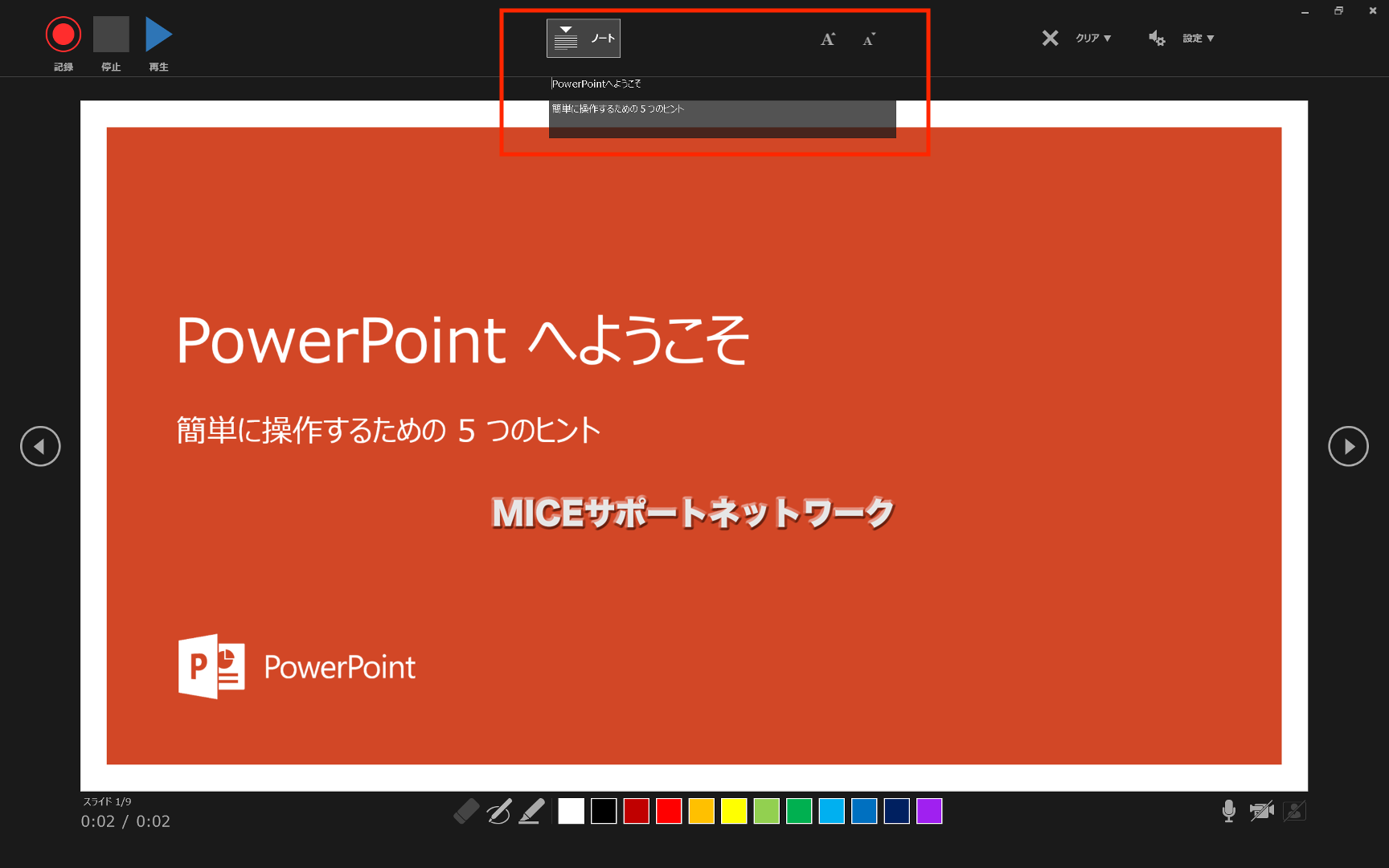
- 準備が整ったら、左上の「記録」をクリックします
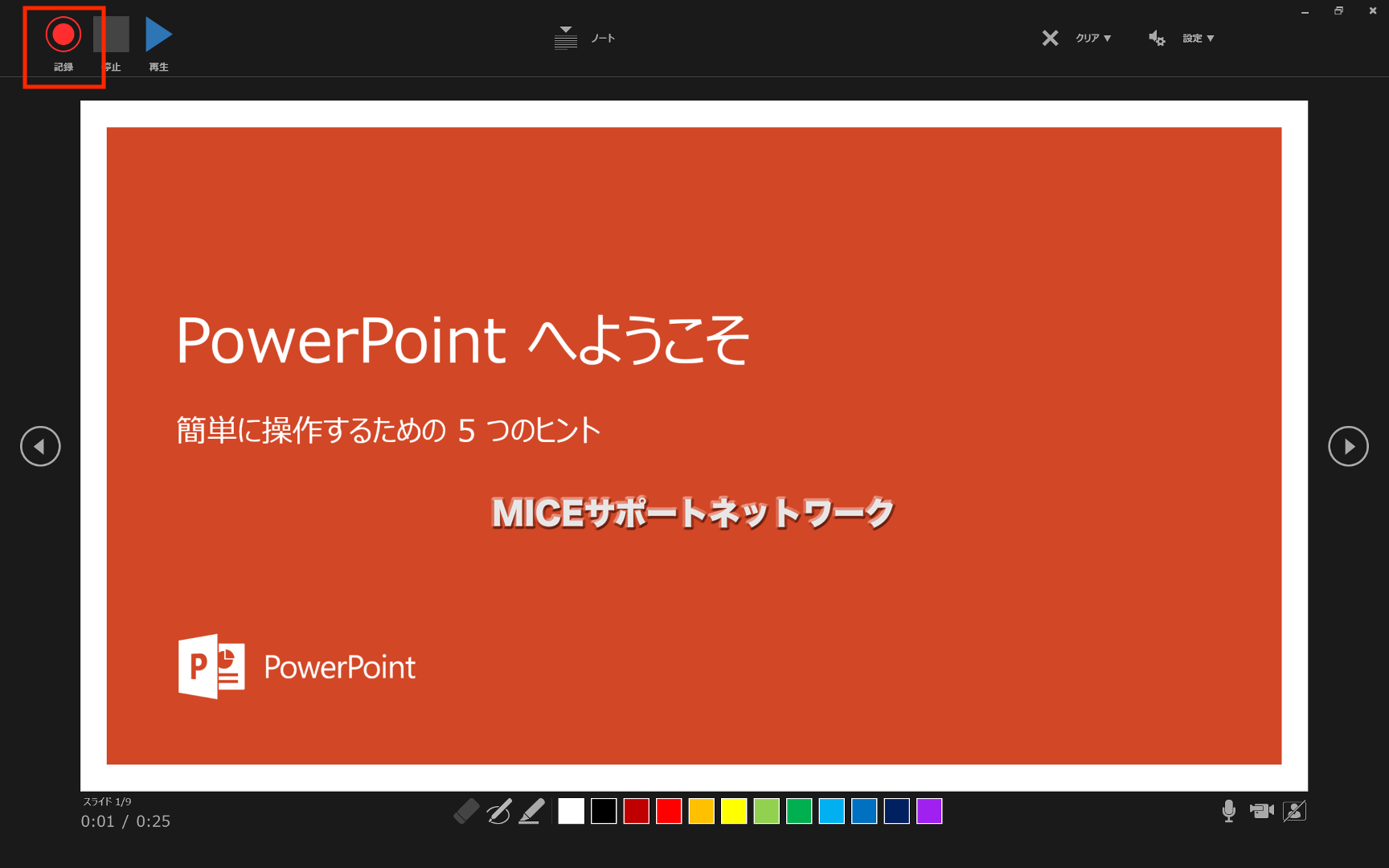
- 3秒前からカウントダウンされます
カウントダウン中は画面が暗くなります
「1」の後に画面が明るくなると記録が開始されます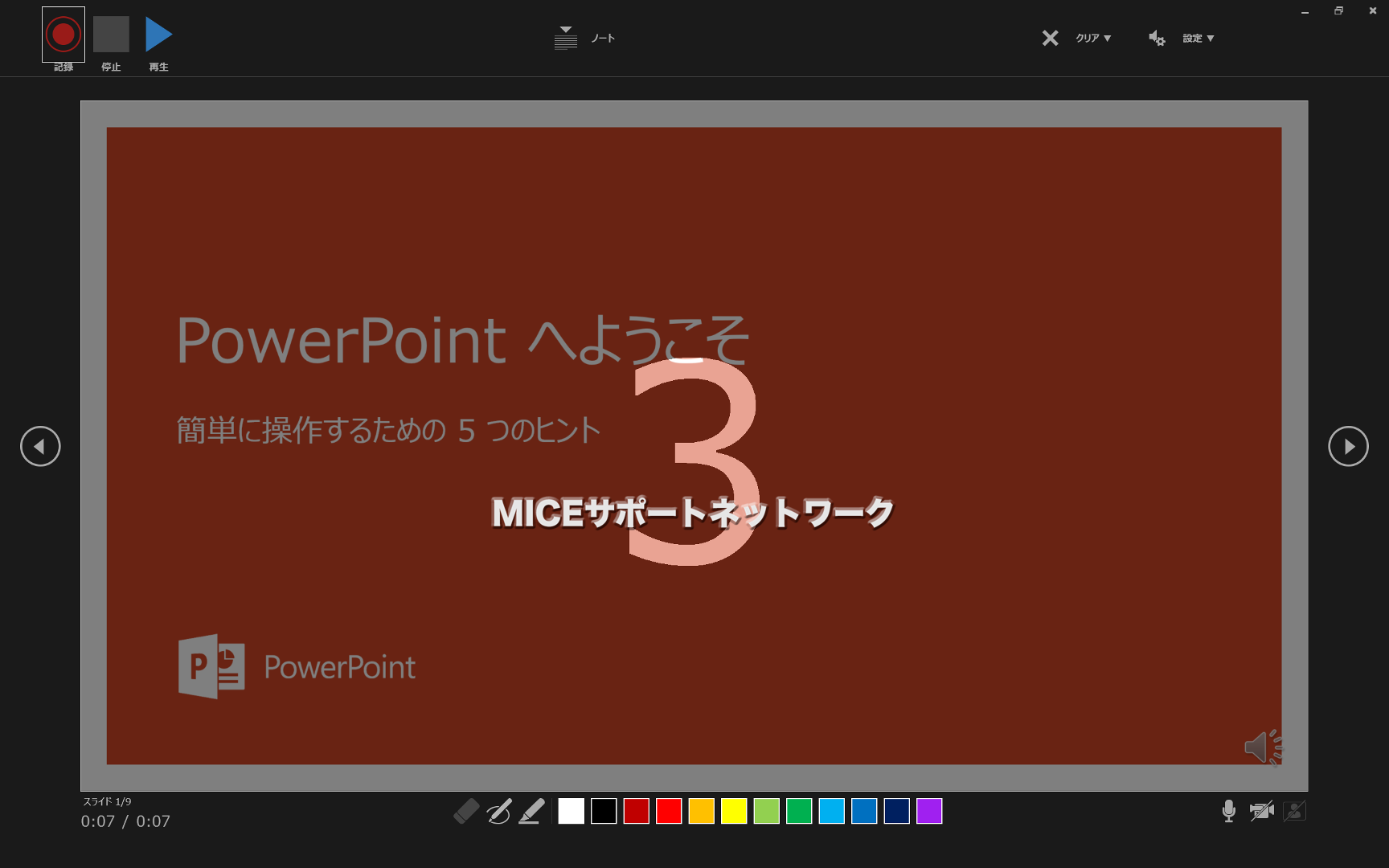
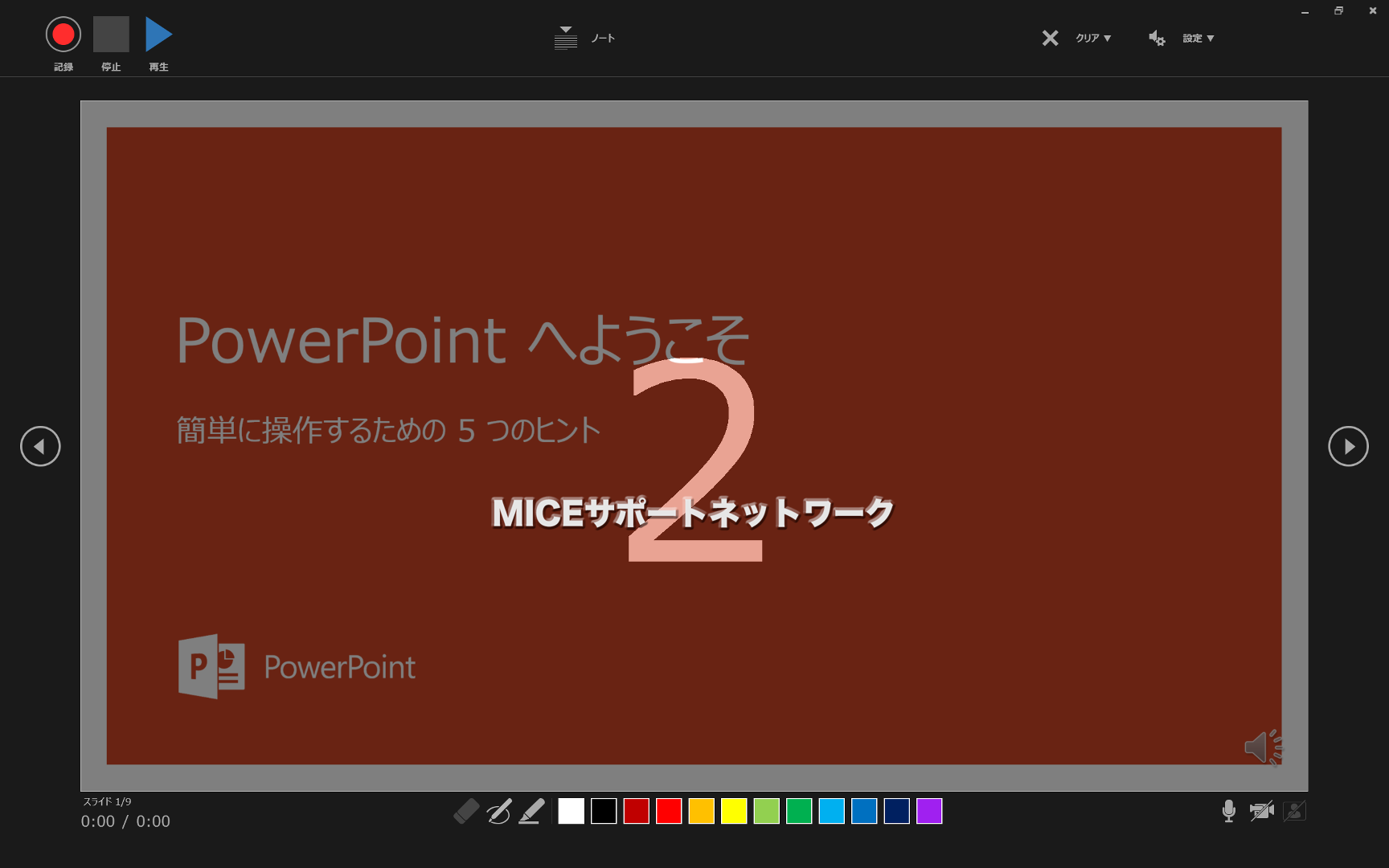
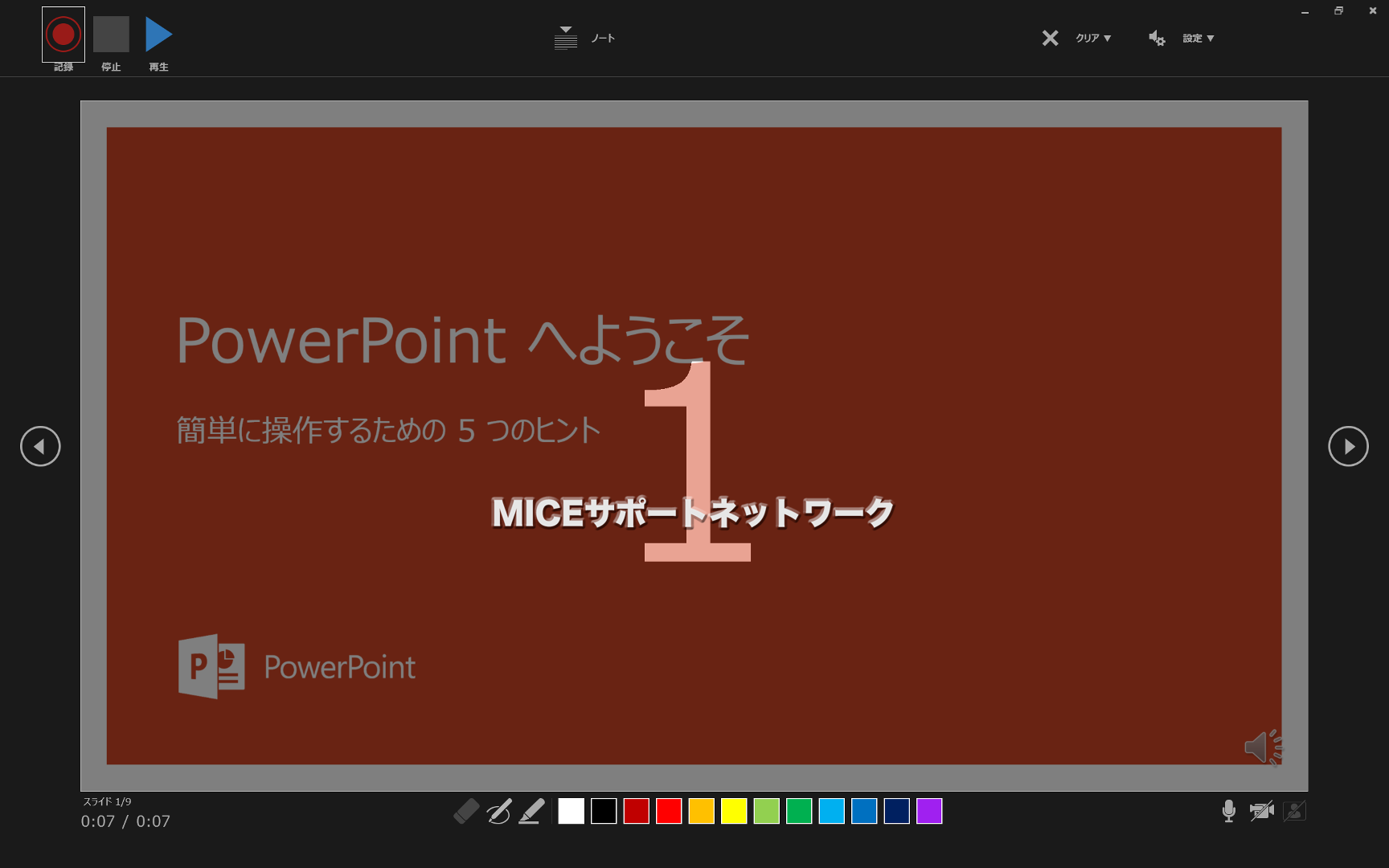
原稿を読みながら、最後までスライドの操作を続けます - ナレーションを修正する場合、右上の「クリア」をクリックします
やり直すページを選び「現在のスライドの録音をクリア」を
すべてやり直す場合「すべてのスライドの録音をクリア」をクリックします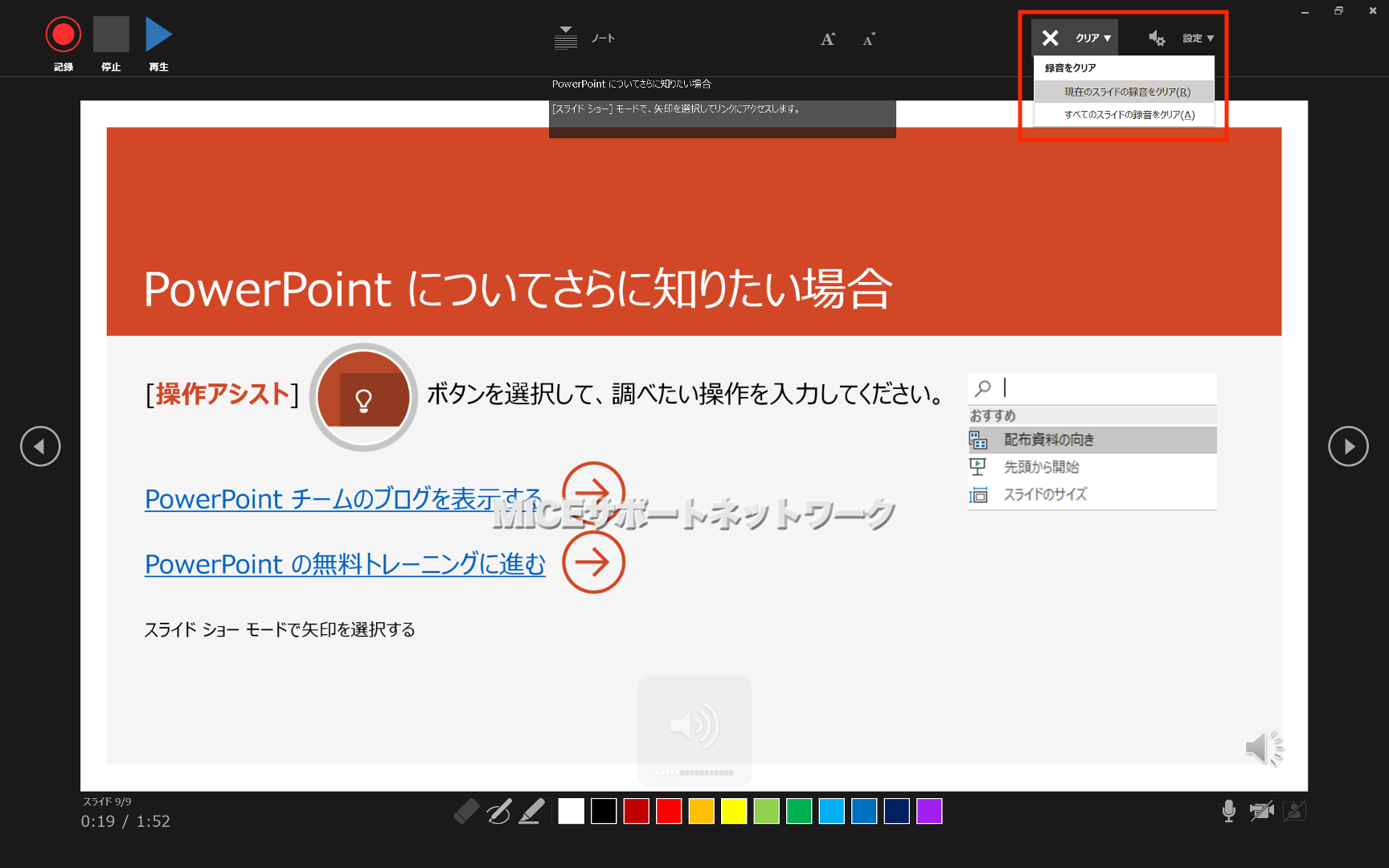
カメラを有効にしている場合、最初からやり直すことをお勧めします
映像がうまくつながらない可能性があります - すべてのナレーション記録が終了したら、ファイルを保存します
すべてのページに画面が切り替わる時間が表示されます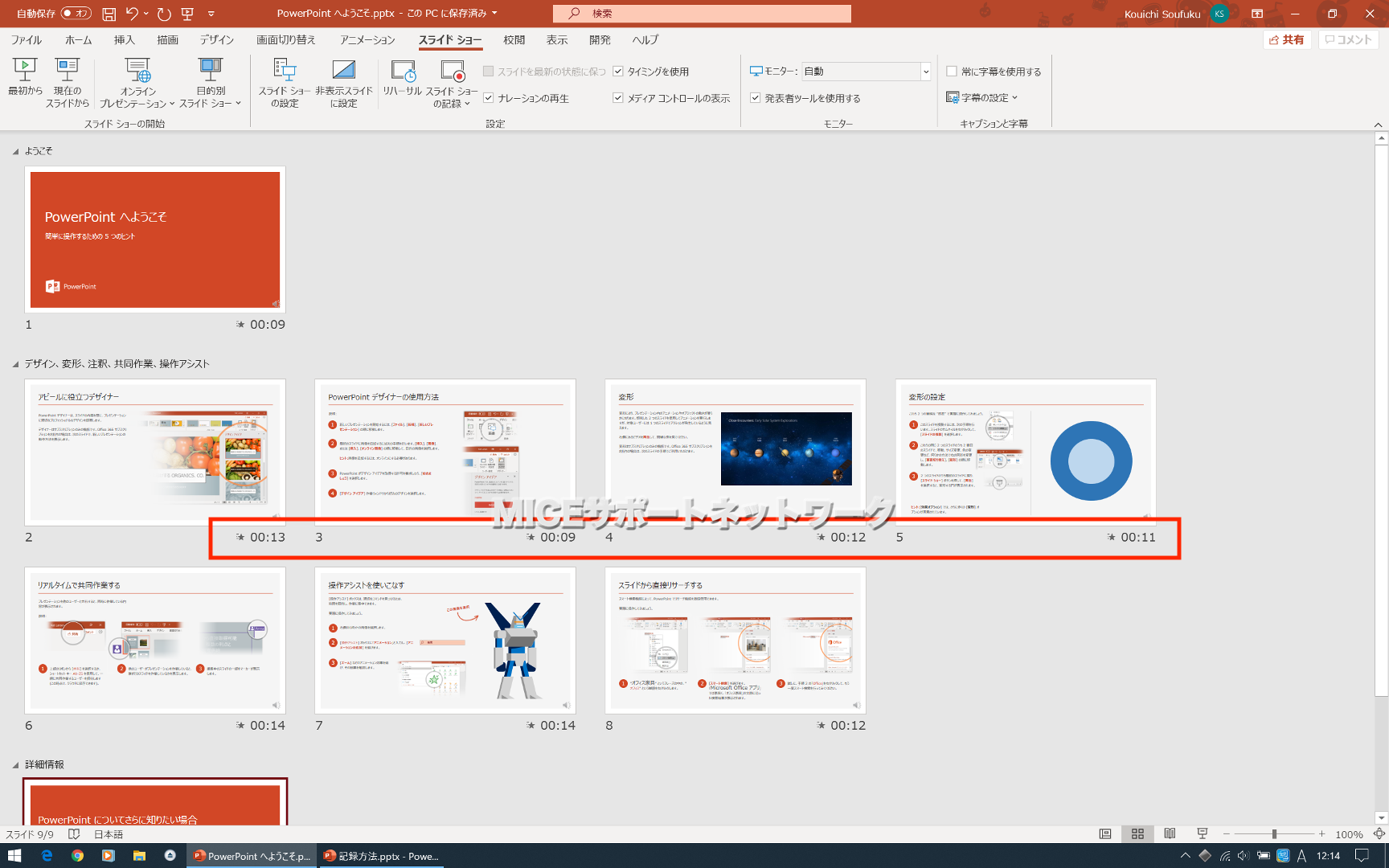
これでビデオ作成用のデータは完成です - このファイルをビデオに変換します
左上の「ファイル」をクリックして「エクスポート」をクリックします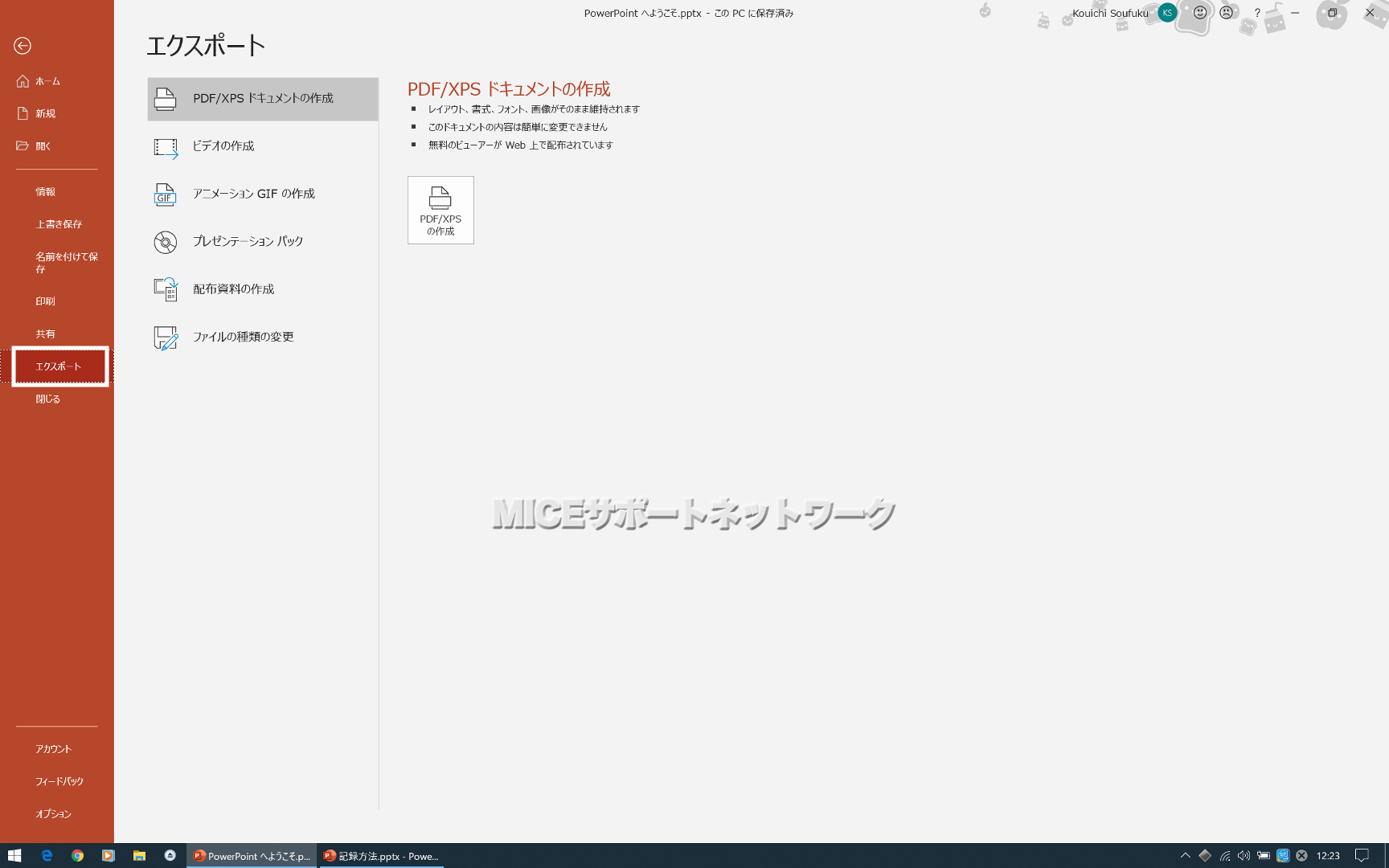
- 上から2つ目の「ビデオの作成」をクリックします
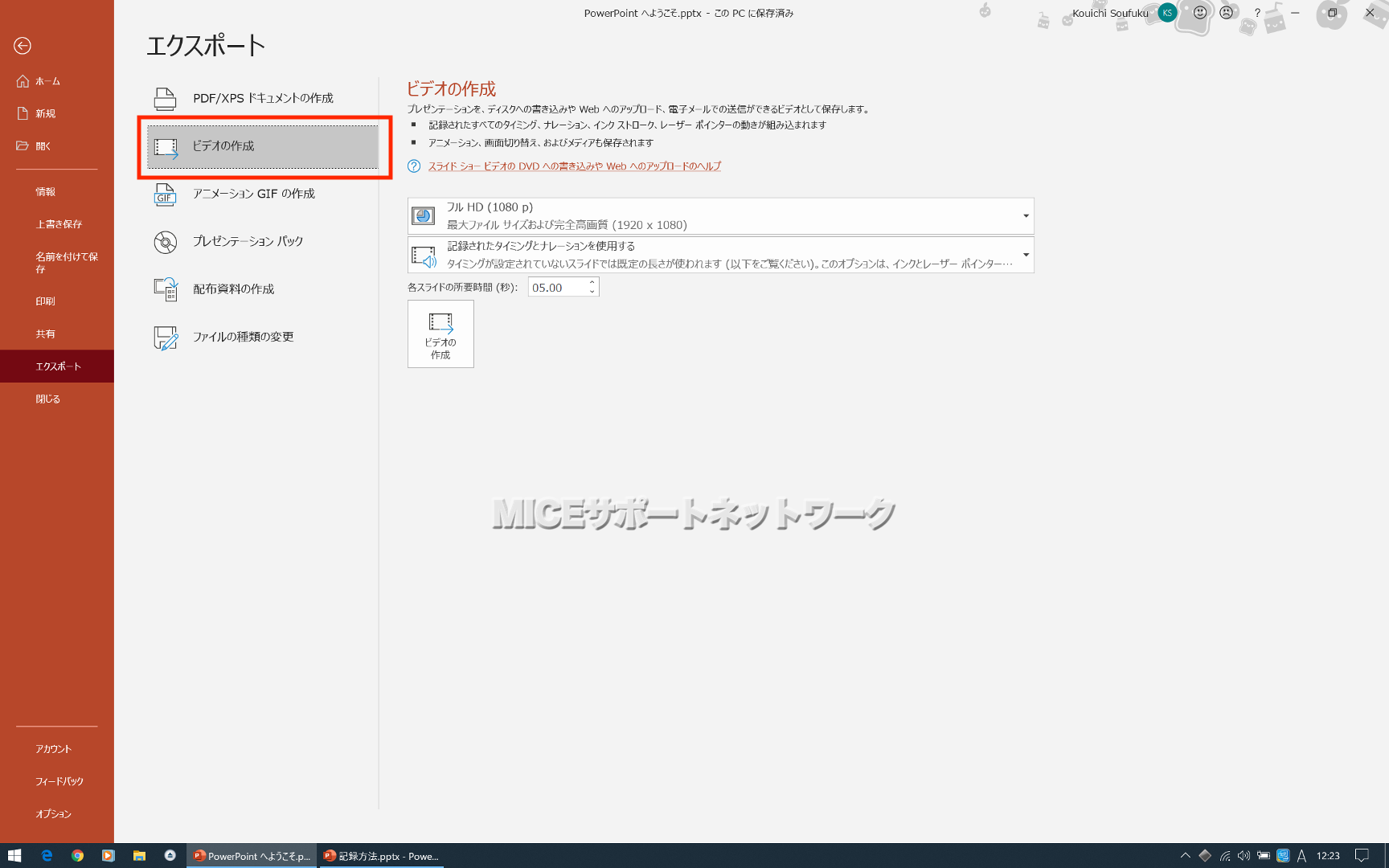
- ビデオの解像度を設定します。標準設定ではフルハイビジョンです
4K、1080p(フルHD)、720p(HD)、480p(SD)の解像度を設定できますが、
解像度が高いほどデータ容量が大きくなります
解像度の設定は各学会のデータ作成方法の案内に従ってください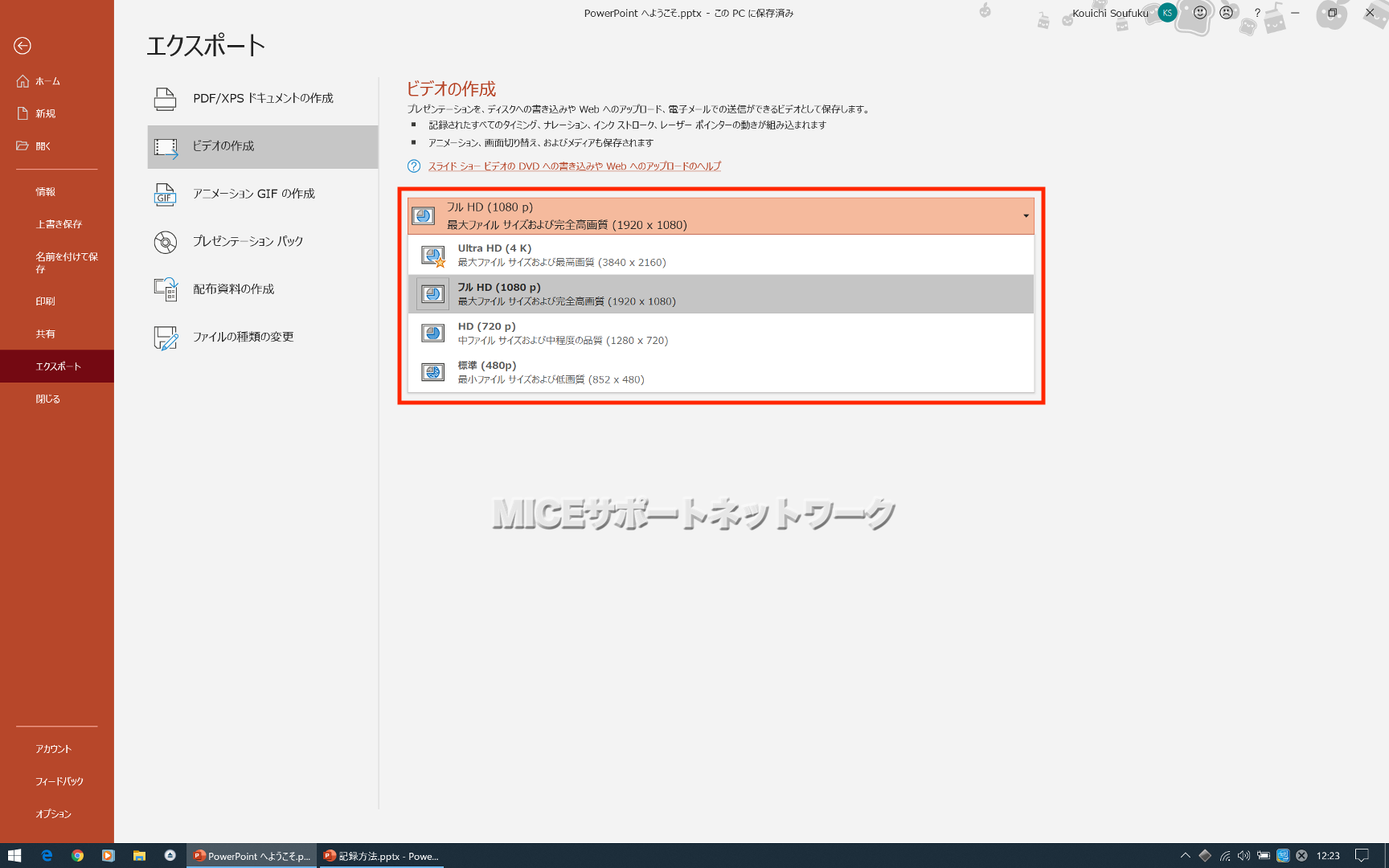
【補足 2020年7月29日】
4Kへの書き出しは「Office 365」以降で対応しています
Office2013では、フルHD画質までの対応となります - ナレーションの設定も変更できます
基本的に変更する必要はありません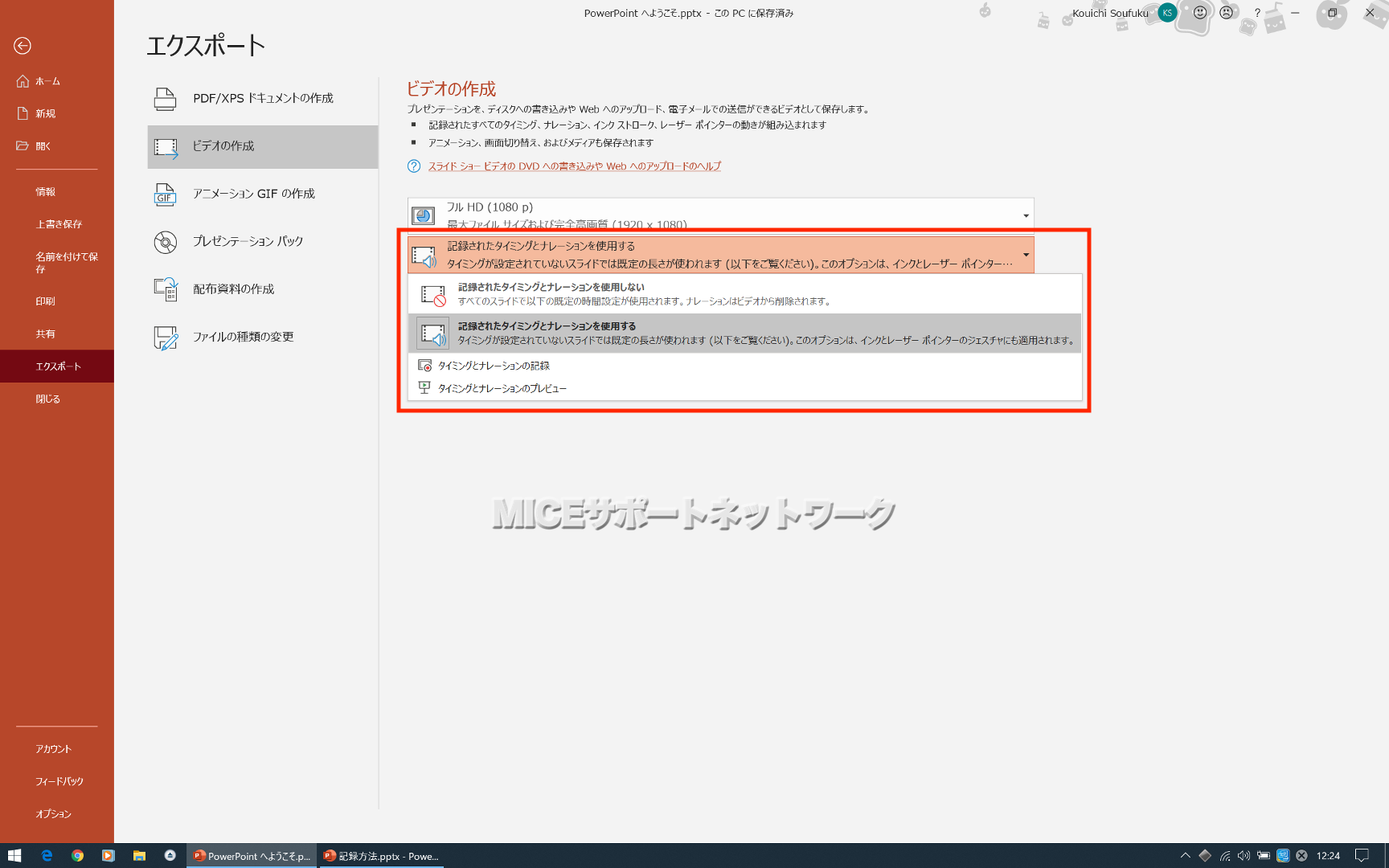
- ビデオとナレーションの設定が済んだら「ビデオの作成」をクリックします
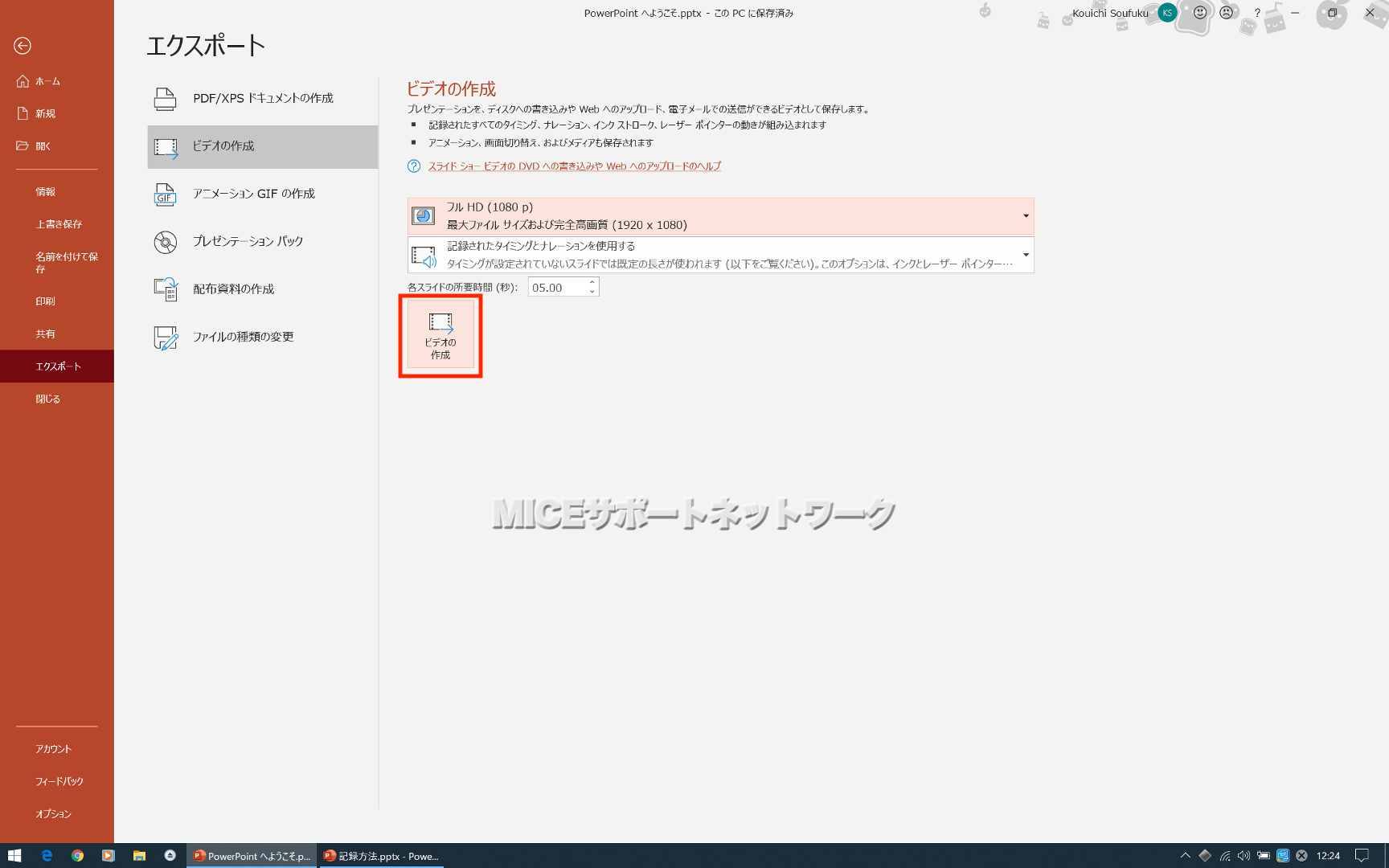
- ビデオの保存先を選択して「保存」をクリックします
ファイル名を変更する時は、ここで変更します
ファイルの種類は初期設定の「*.mp4」にします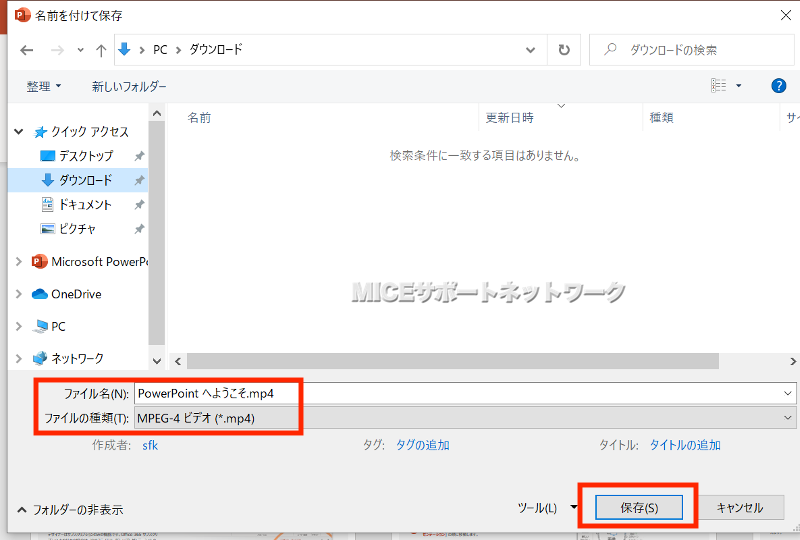
- 作成が開始されると、画面右下に進捗状態が表示されます

- 以上でビデオの作成は完了です
完成したビデオの再生を確認して作業終了となります
この手順で問題なくプレゼンテーションファイルをビデオ化することができます。
原稿の読み上げに失敗しても、特定のページだけナレーションを録り直すことができるので、
より精度の高いプレゼンテーションを準備することができます。
次回はMacintosh版PowerPointを利用して、プレゼンテーションをビデオ化します。