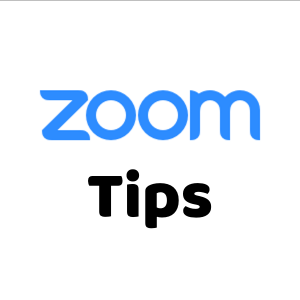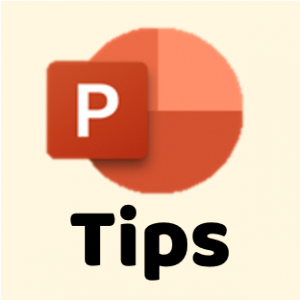【改訂版】プレゼンテーションをビデオに (Mac)
以前、Mac版PowerPointを利用してビデオファイルに書き出す方法についてご紹介しました。
非常に多くの方にご覧いただいており、お役にたてているようであれば幸いです。
Microsoft Updateで、以下の機能が追加されました。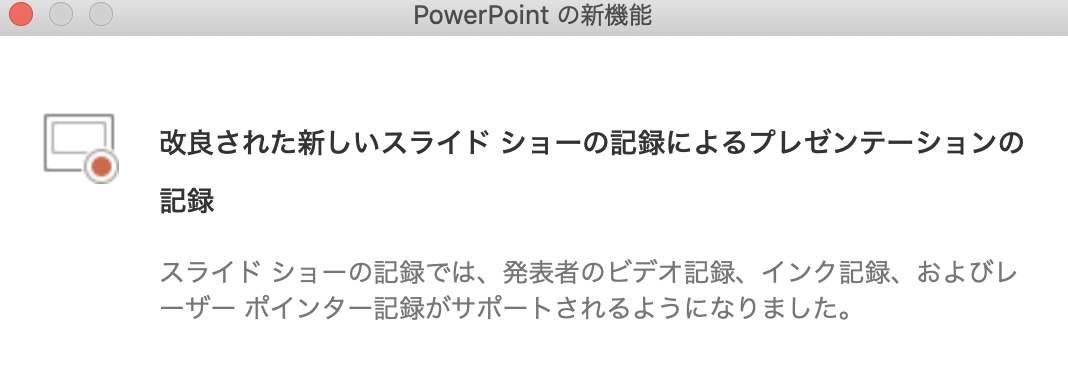
・発表者のビデオ記録
・インクの記録
・レーザーポインターの記録
これらの新しい機能を追加して、改めて作業手順をご紹介します。
はじめに
Microsoft PowerPoint for Mac / バージョン16.46 (21021202)を使用しています。
Mac版PowerPoint365の2021年2月のアップデートが適用されていることを前提としております。
OSについては、macOS Catalina (10.15.7) で作成・検証を行いました。
同時に、macOS Big Sur (11.2.1)でも検証しております。
それでは作業に入りましょう。
プレゼンテーションを記録します
- ファイルを開きます
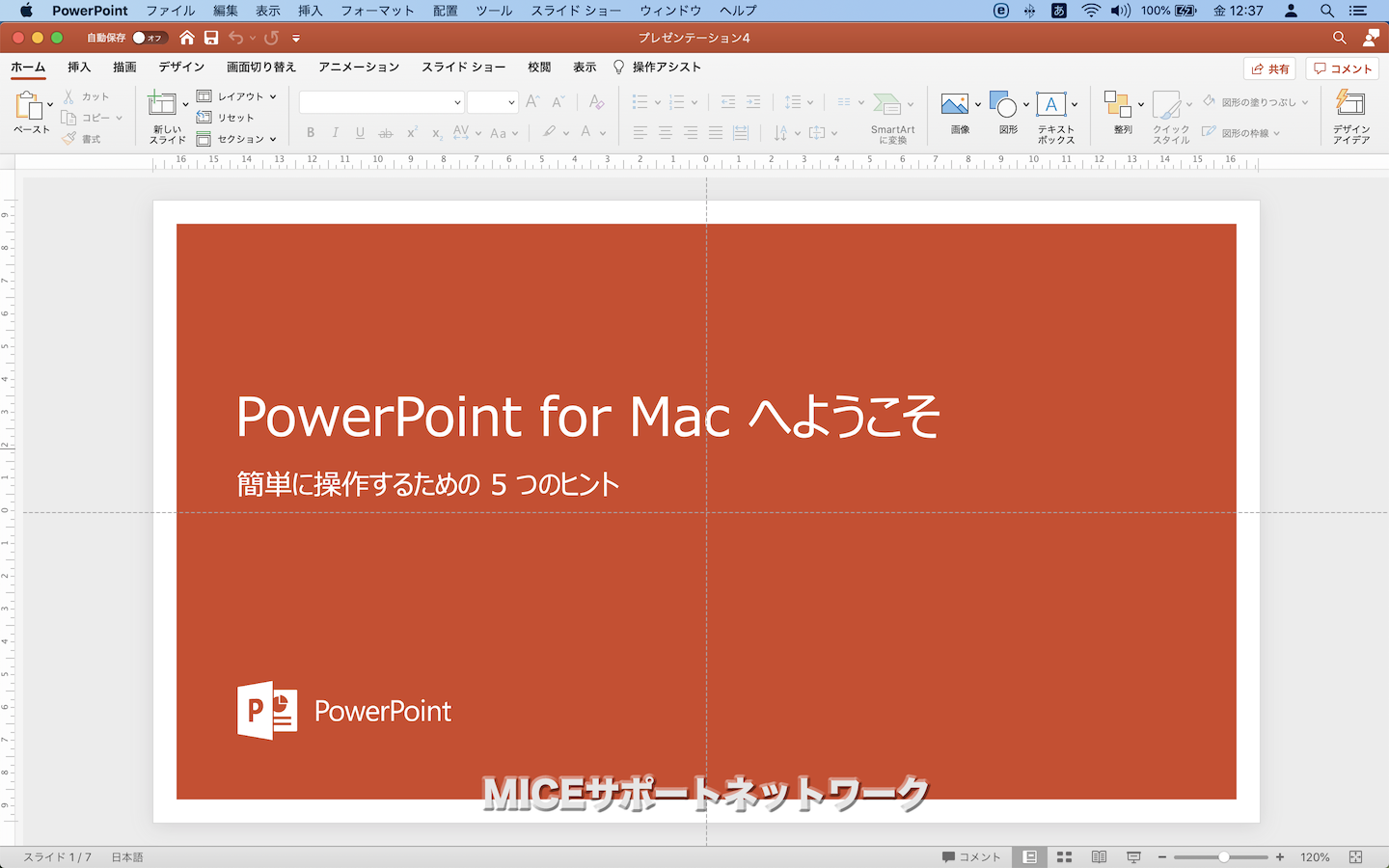
1)「スライドショー」をクリックします

2)「スライドショーの記録」をクリックします
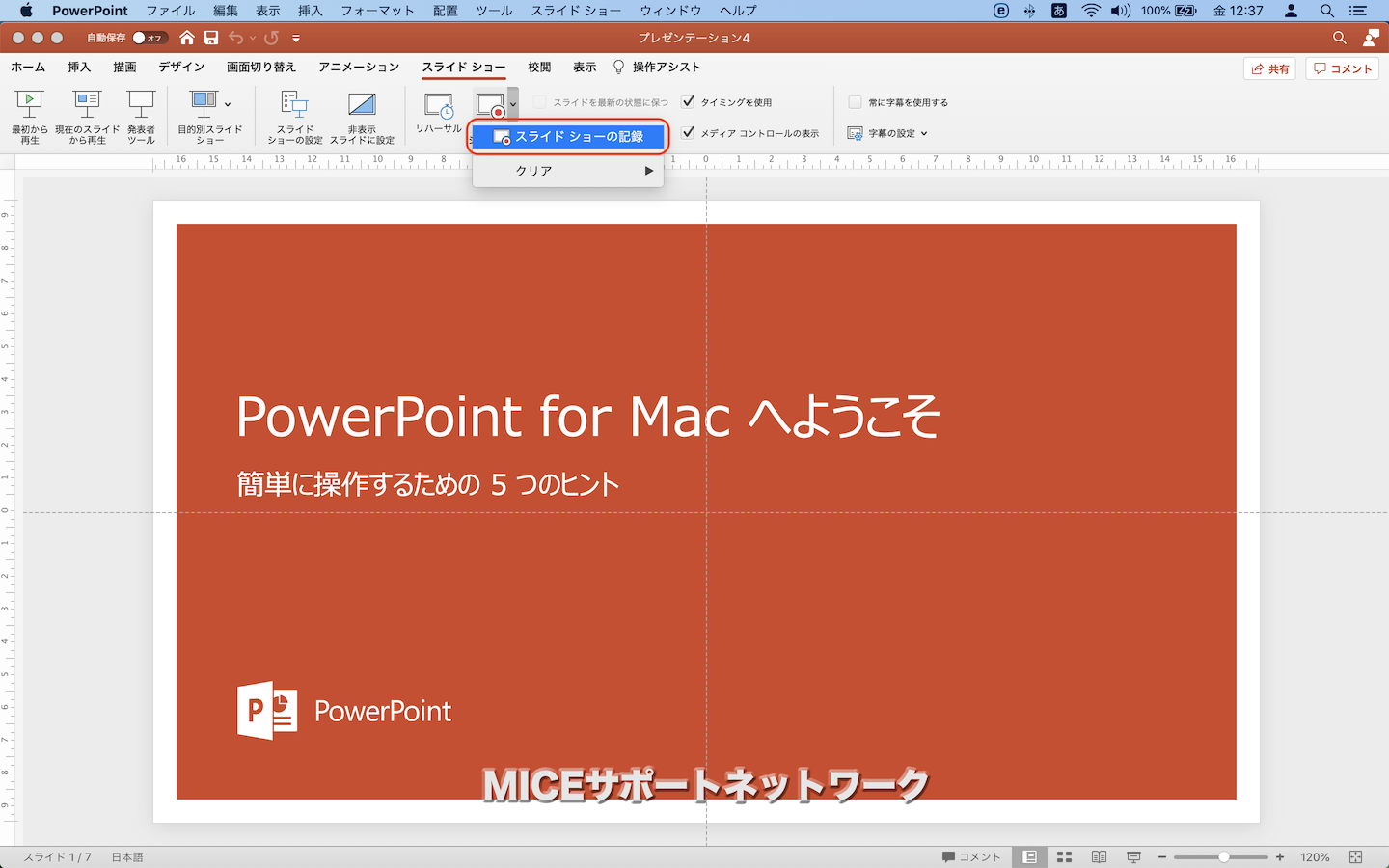
- スライドショーが開始されます
マイクやカメラの設定について「セキュリティの警告」が表示されることがあります
この画面では「OK」をクリックします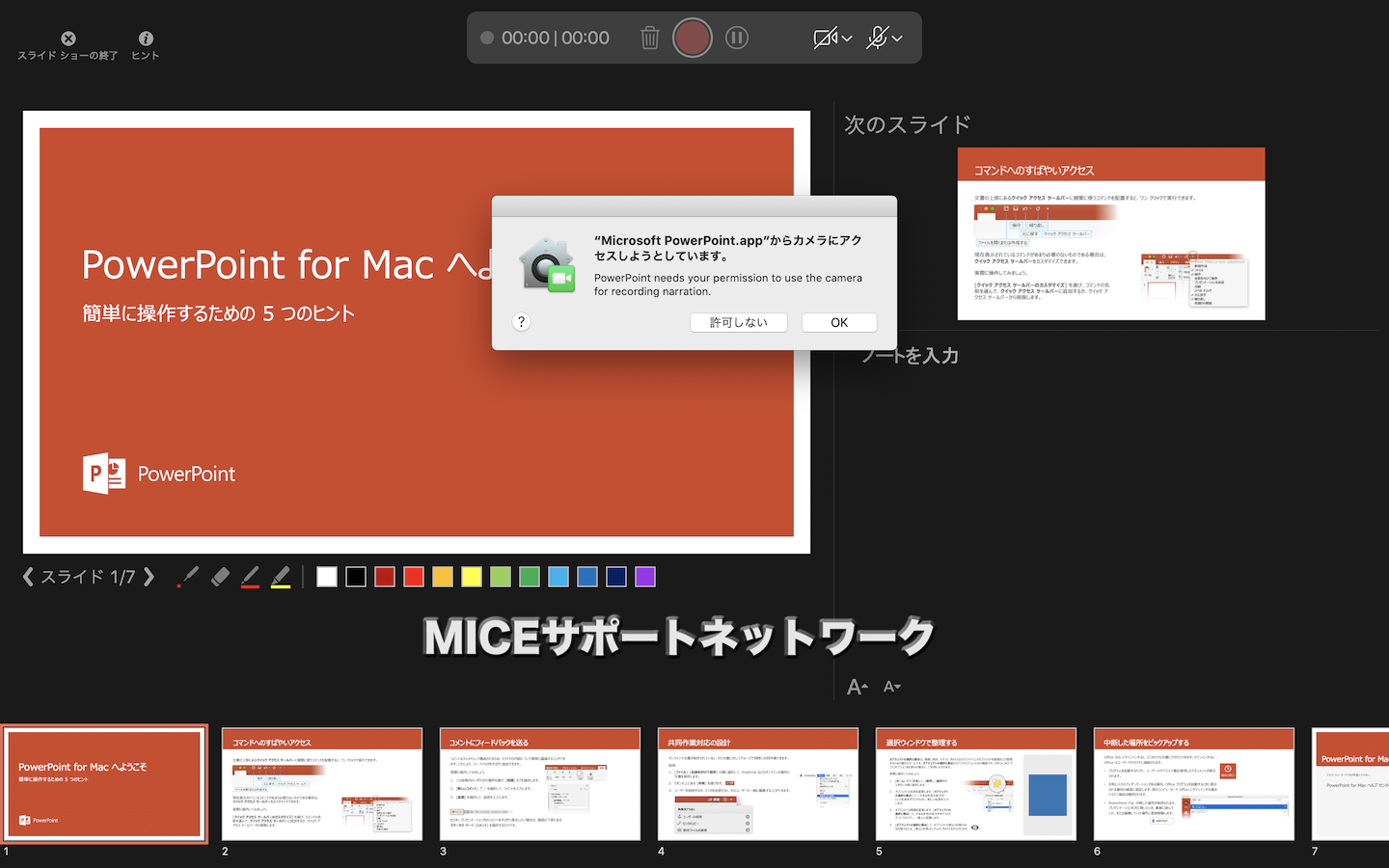
「許可しない」を選んでしまった場合、マイクやカメラが機能しないので、以下の手順で対応します
ビデオカメラが有効にならない時は、次の手順で「マイク」を「カメラ」に読み替えてください
1)「システム環境設定」の「セキュリティとプライバシー」をクリックします
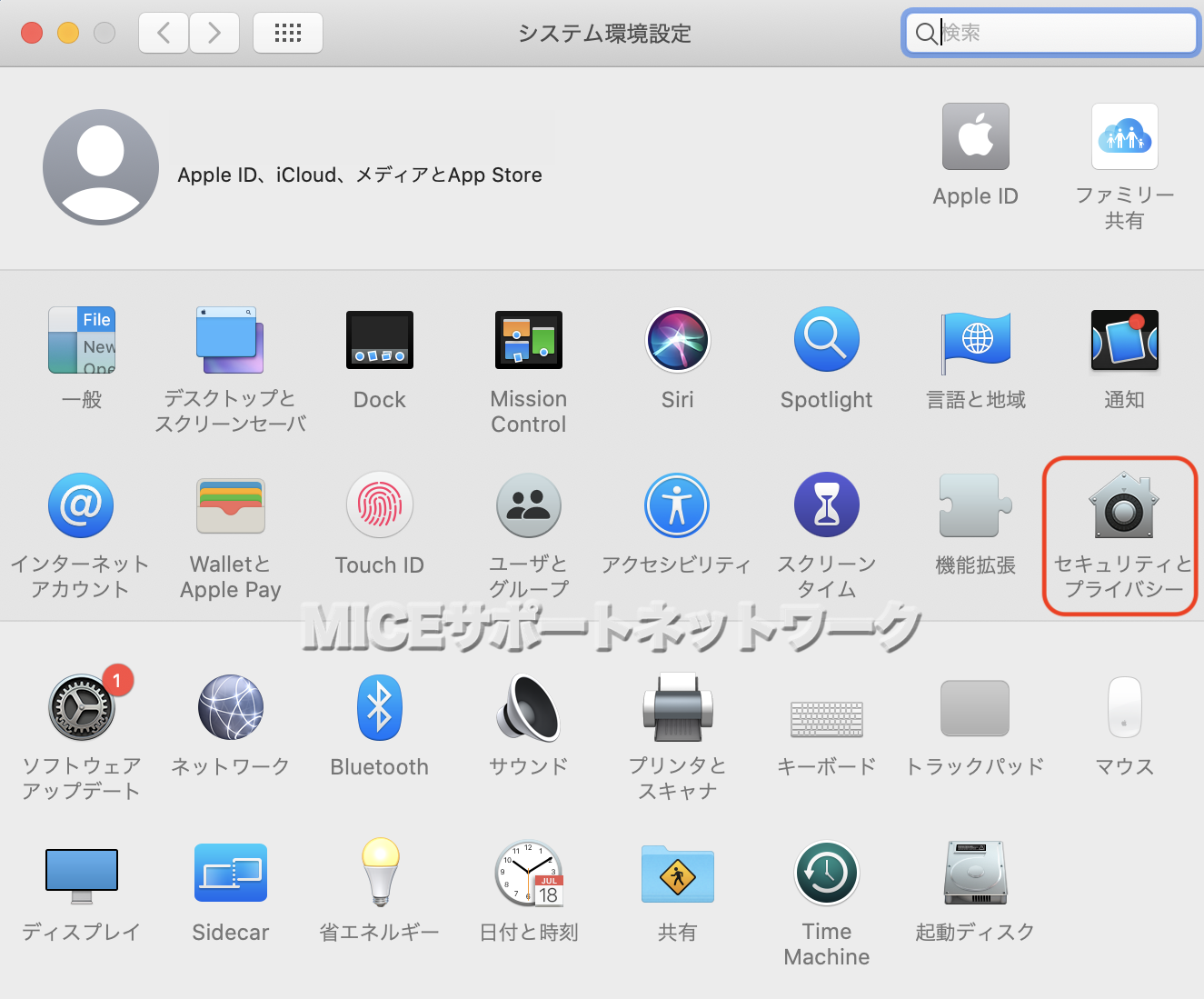
2) 左下の鍵のアイコンをクリックします
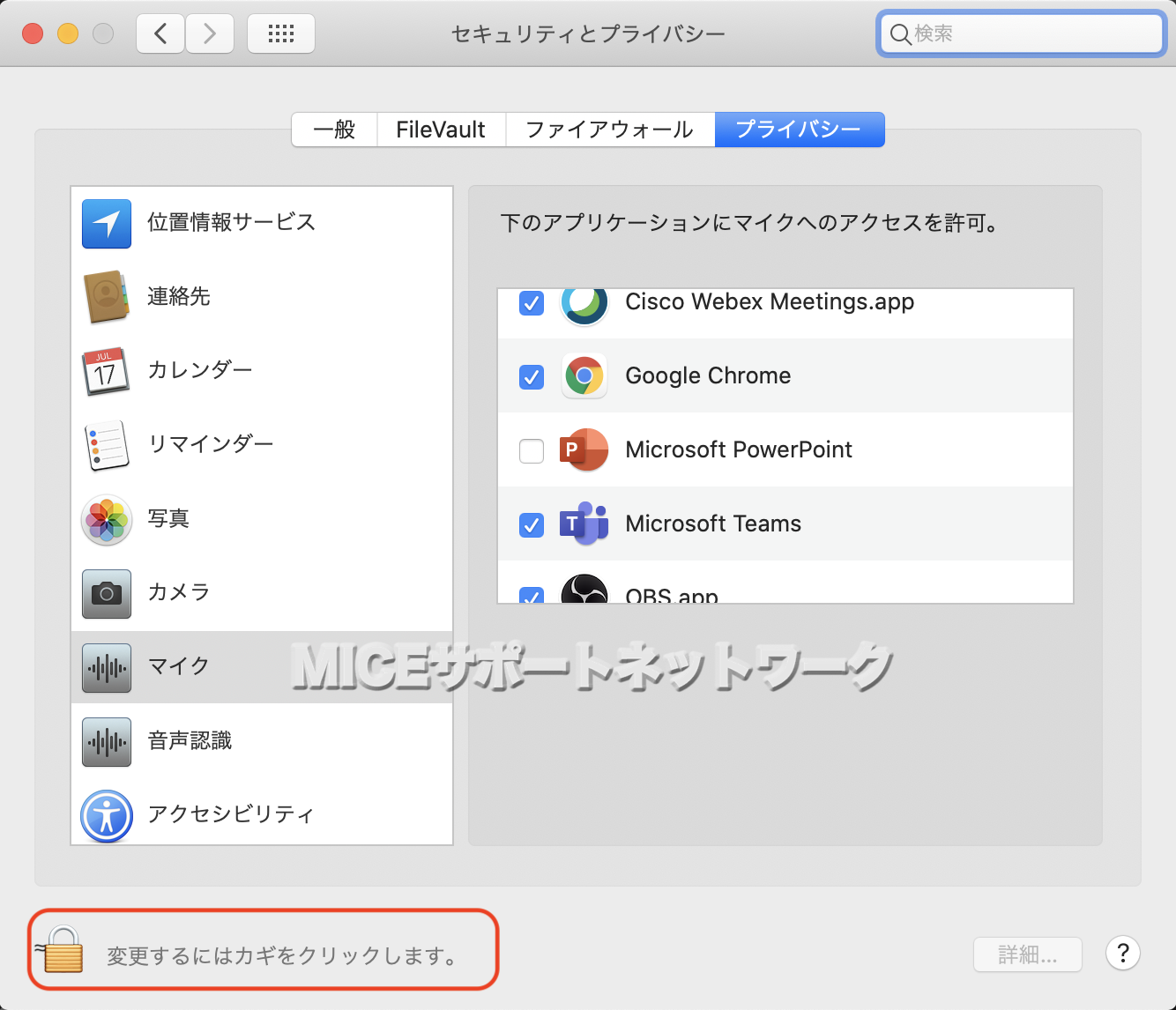
3) パスワードの入力またはTouch IDでロックを解除します
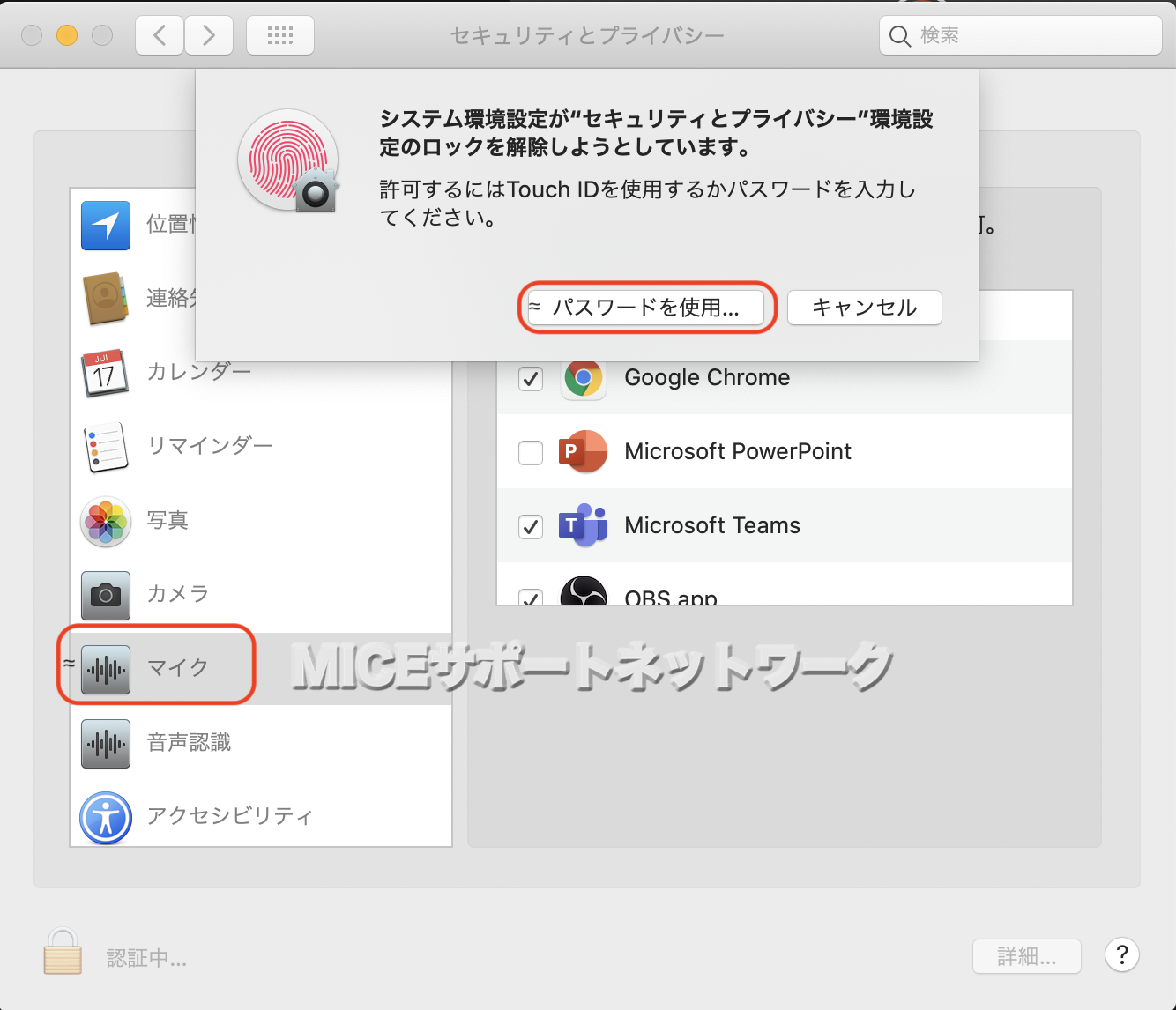
4)「プライバシー」タブをクリックします
左側の「マイク」をクリックして右側の「PowerPoint」にチェックを入れます
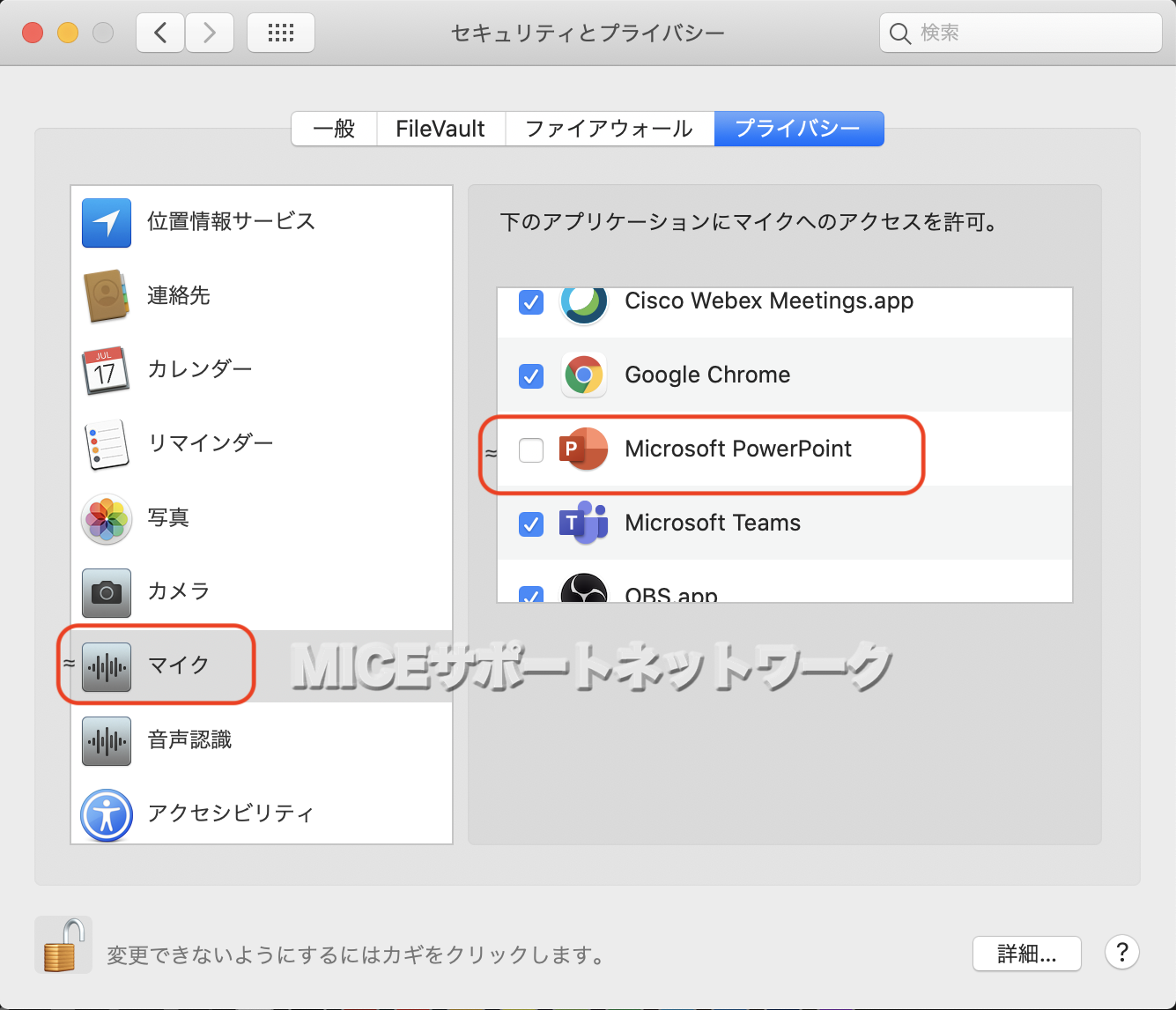
5) PowerPointの終了が求められ、PowerPointを再起動するとマイクが有効になります
システム環境設定の画面はここで閉じます
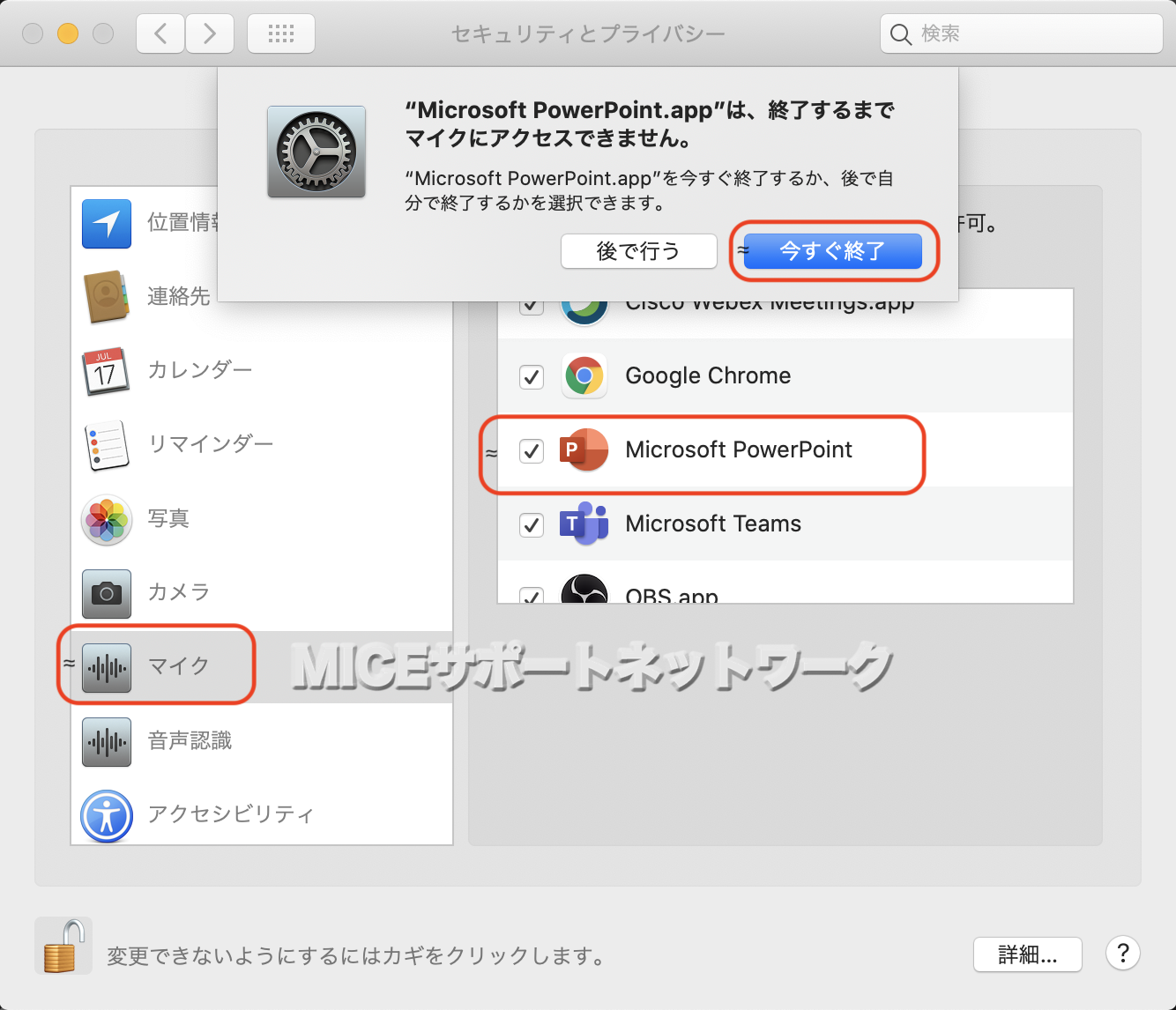
- 1.と2.の手順で、スライドショーの画面に戻ります
右側のマイクのアイコンをクリックして、使用するマイクを選びます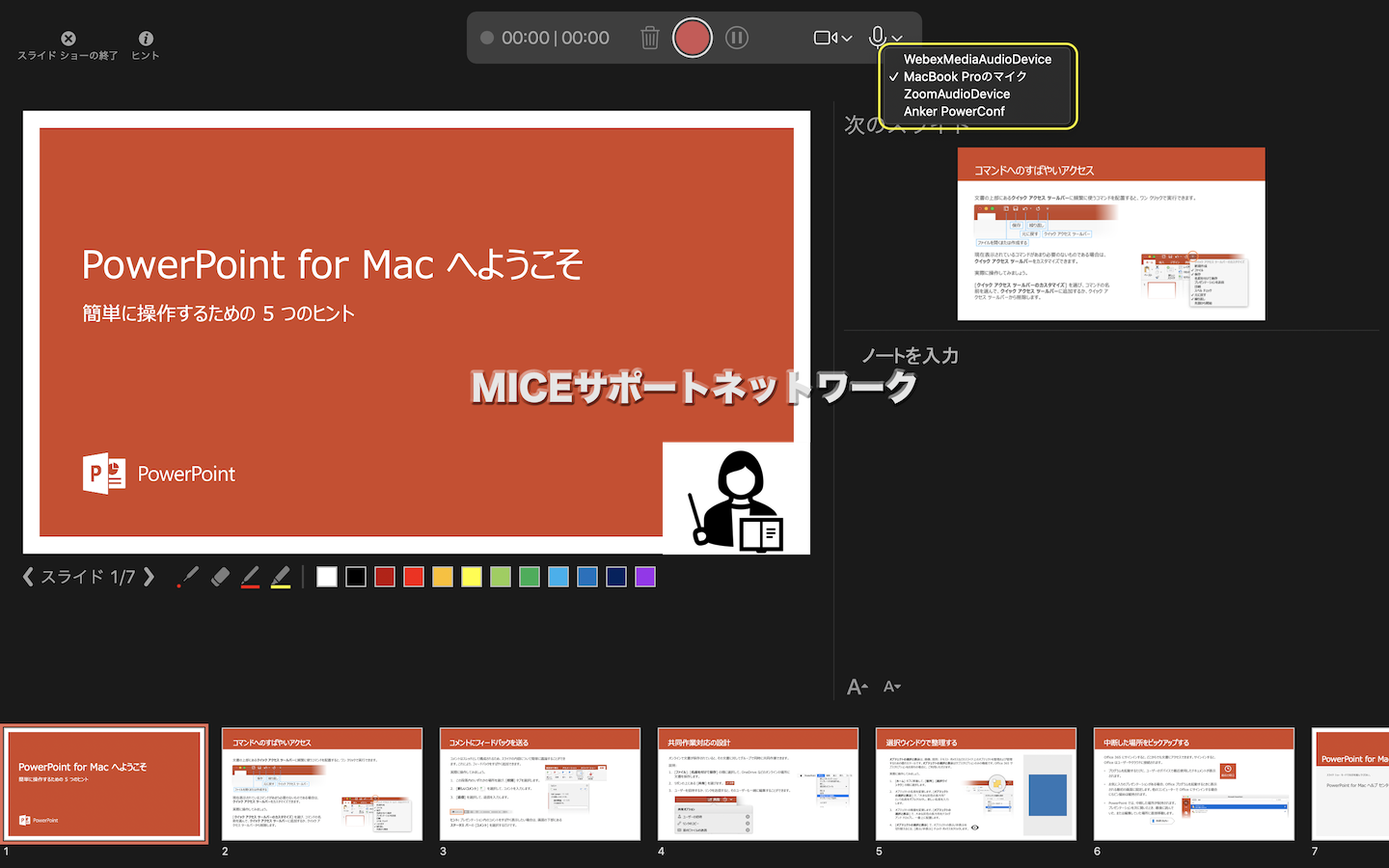
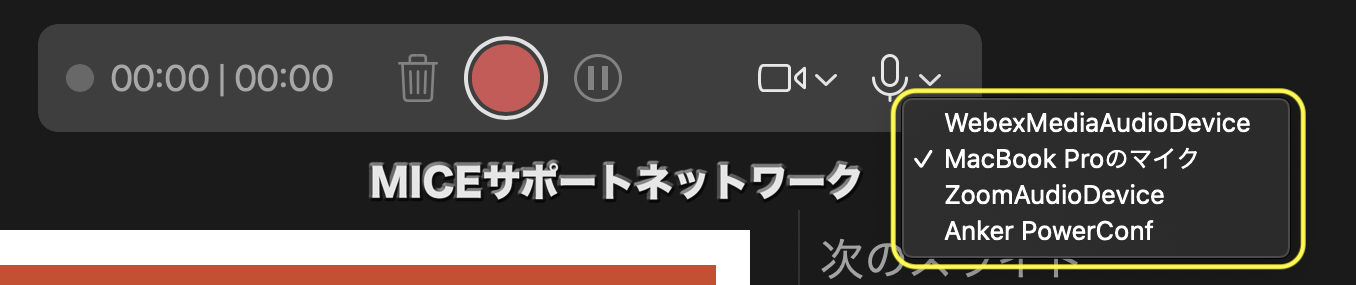
- 続いて、ビデオカメラのアイコンをクリックして、使用するカメラを選びます
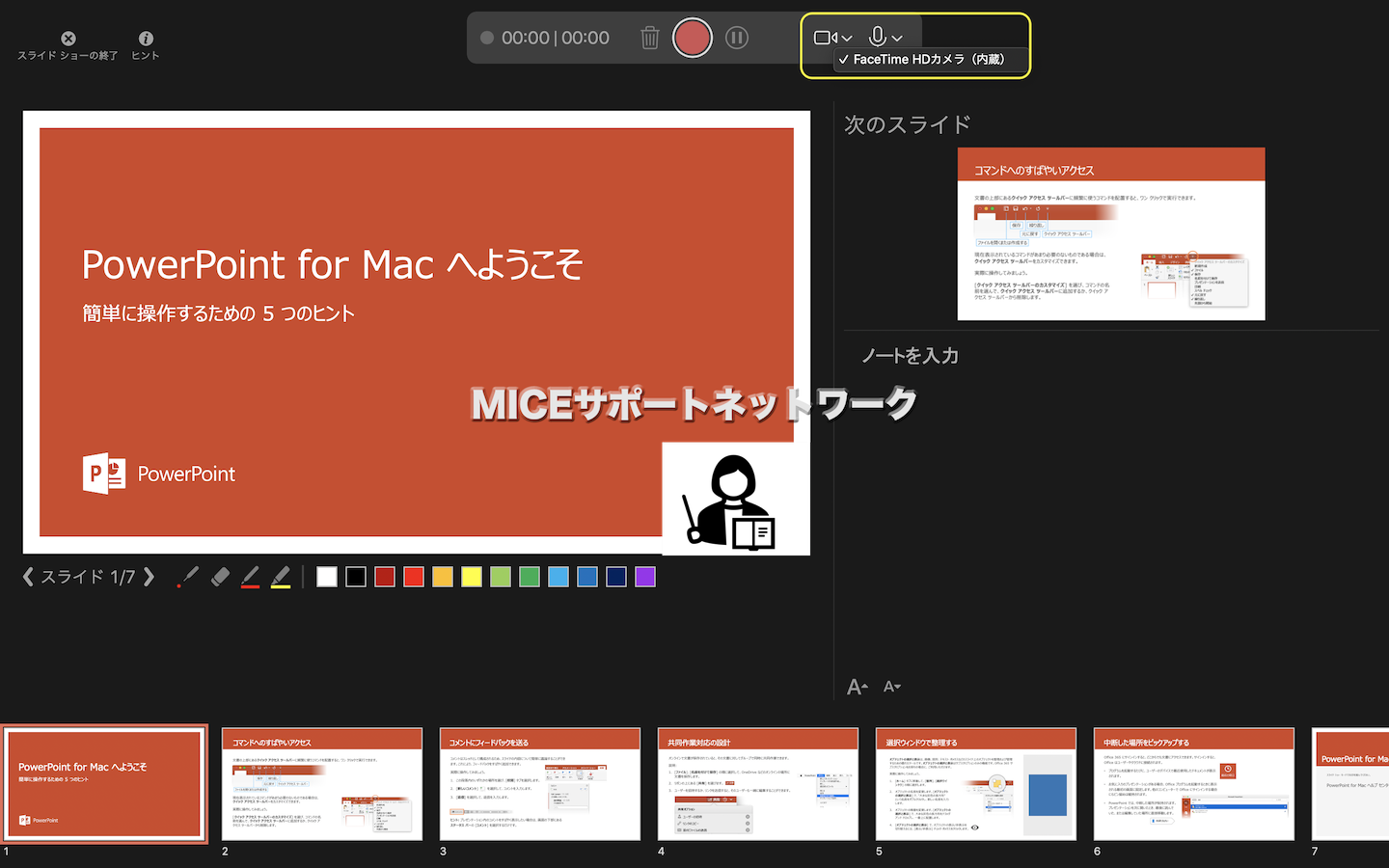

自分の話している姿を見せない場合、カメラをオフにします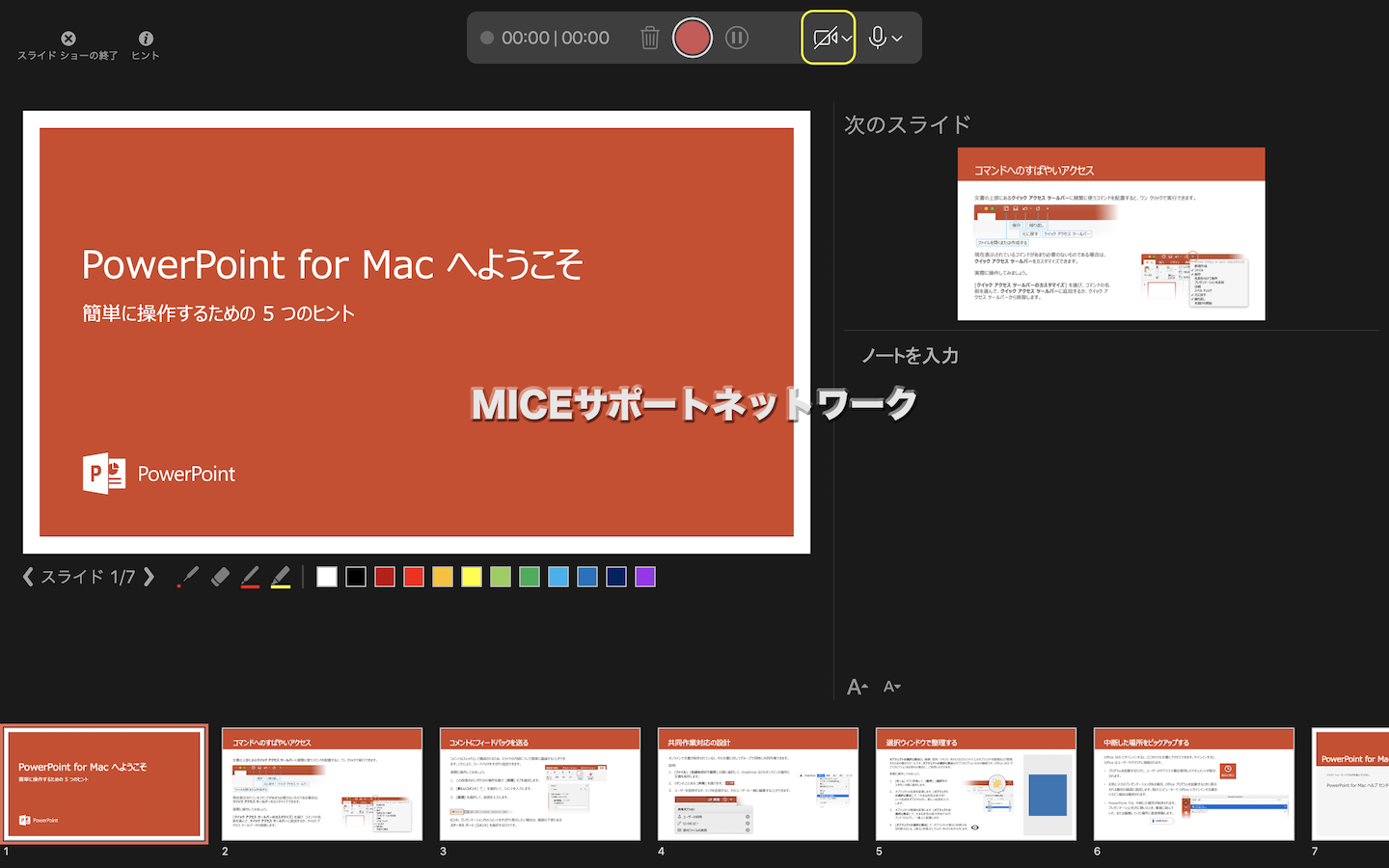
ここで、注意事項が2つあります
(1) カメラとマイクのどちらかをオンにしないと記録を開始できません
(2) 録画開始後、録画を中断しない限り、カメラとマイクの操作はできなくなります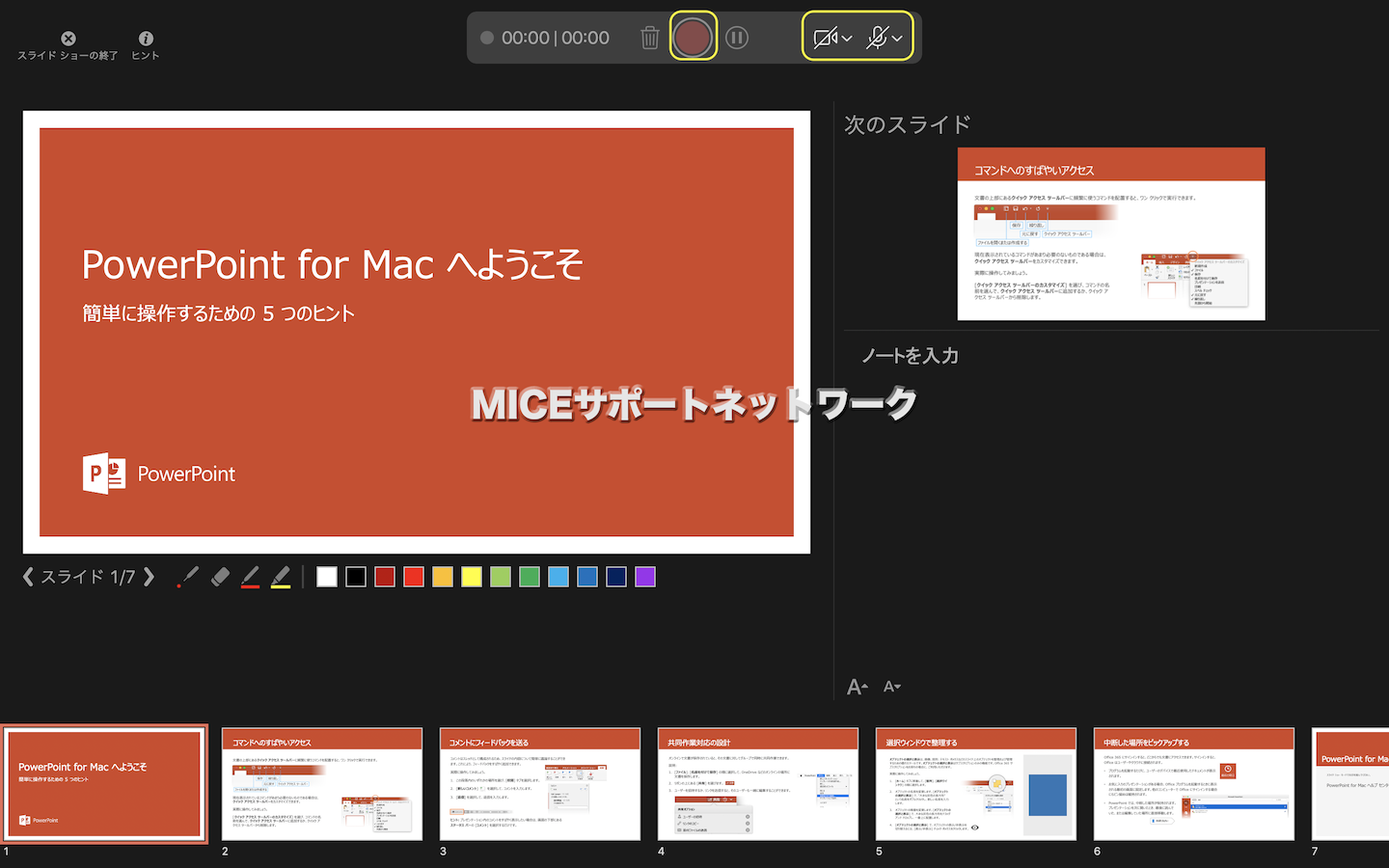
- 準備ができたら、上部中央の赤い丸ボタン(録画開始ボタン)をクリックします
3秒前からカウントダウンされ、0になると記録が開始されます


- 再生するときのことを考え、2秒ほど待ってから話を始めましょう
(業者からのお願いです。突然、話が始まるとなにかと面倒なのです)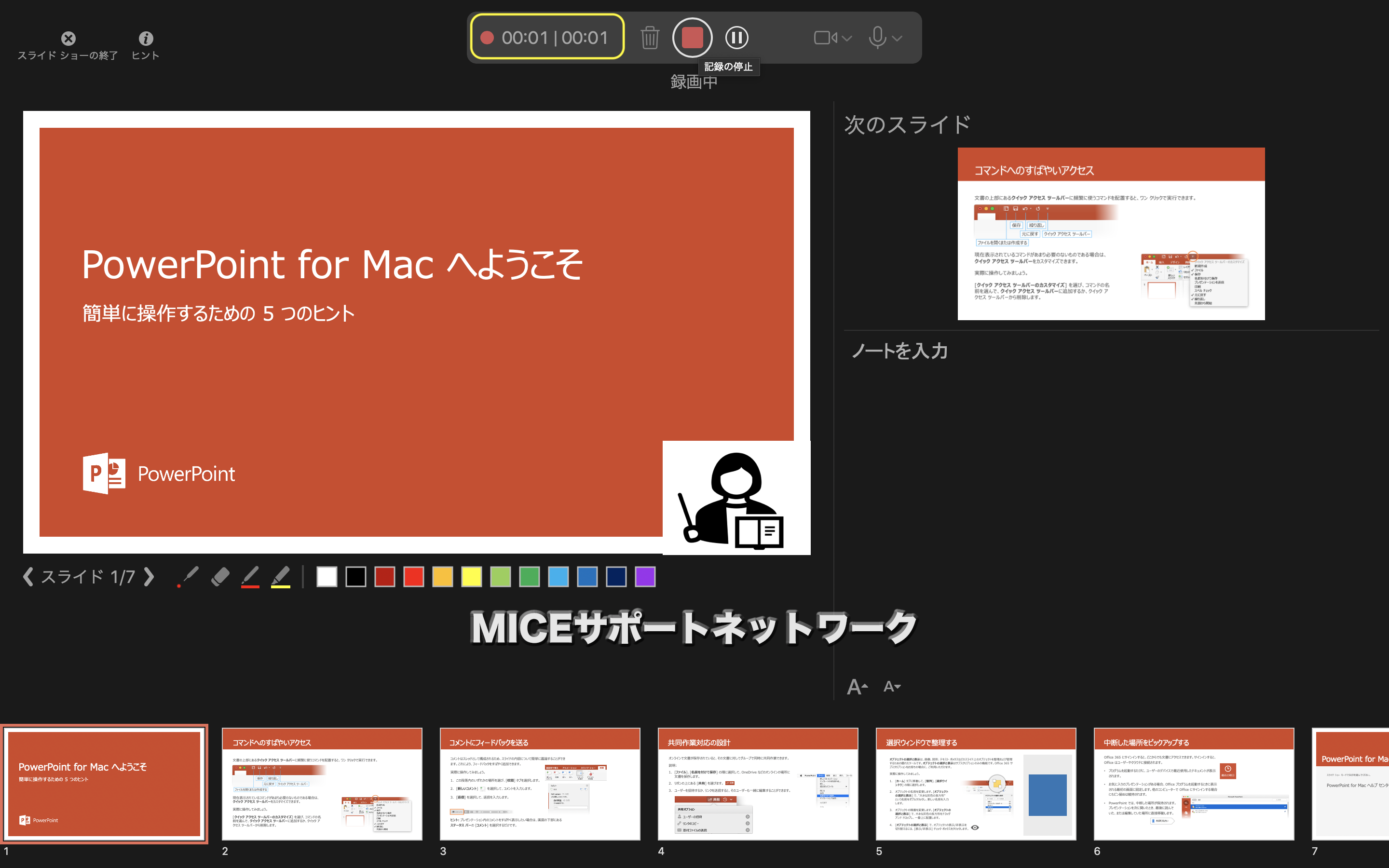
- スライド2枚目以降にカメラ映像が必要ない場合、
録画ボタンをもう一度クリックして記録を中断します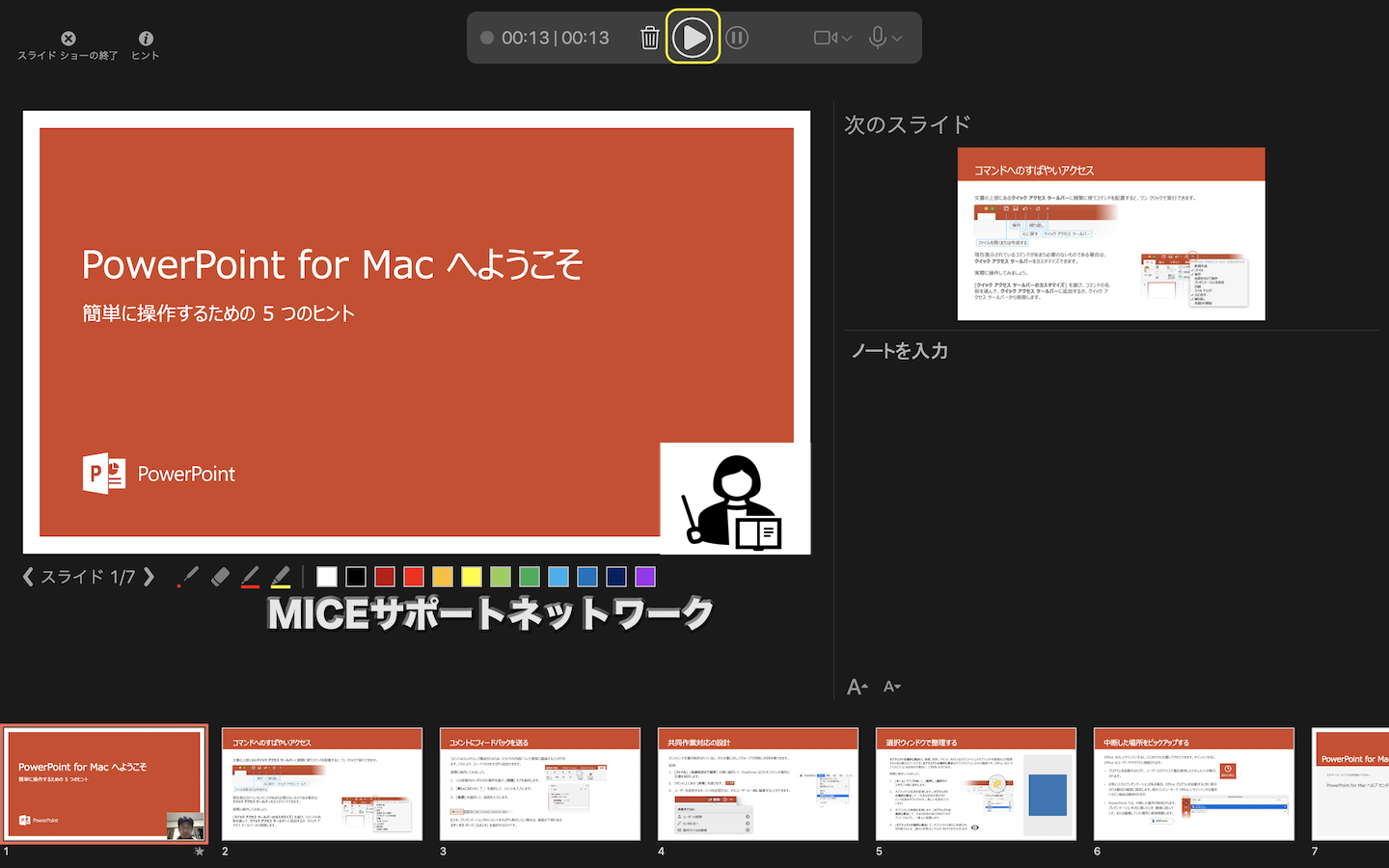
カメラをオフにした後、録画ボタンをもう一度クリックして記録を再開します
再開する時は、3秒前からカウントダウンが始まります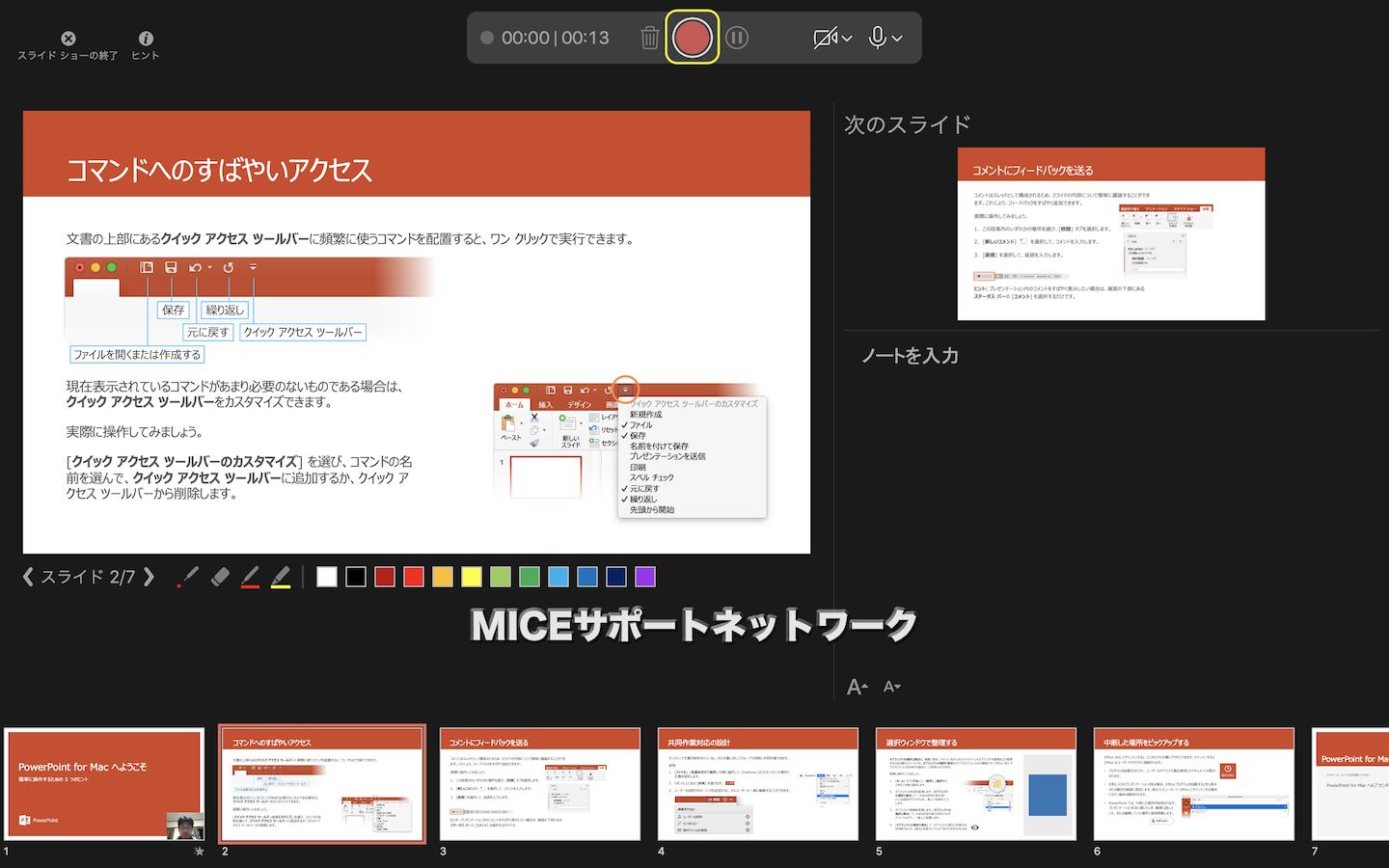
- レーザーポインター機能の説明をします
今回(2021年2月)のアップデートから、ポインターの軌跡を録画できるようになりました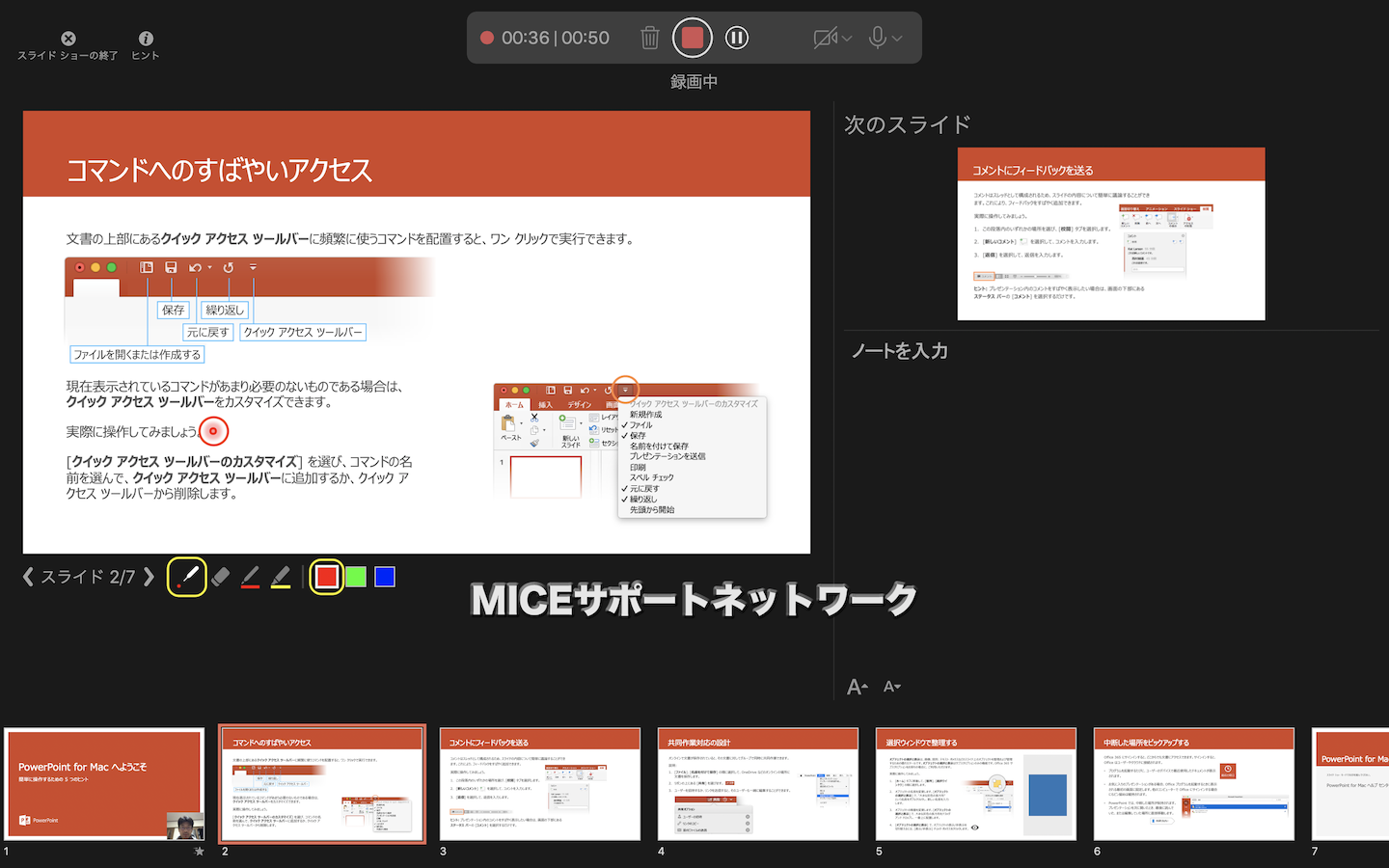 赤ポインター
赤ポインター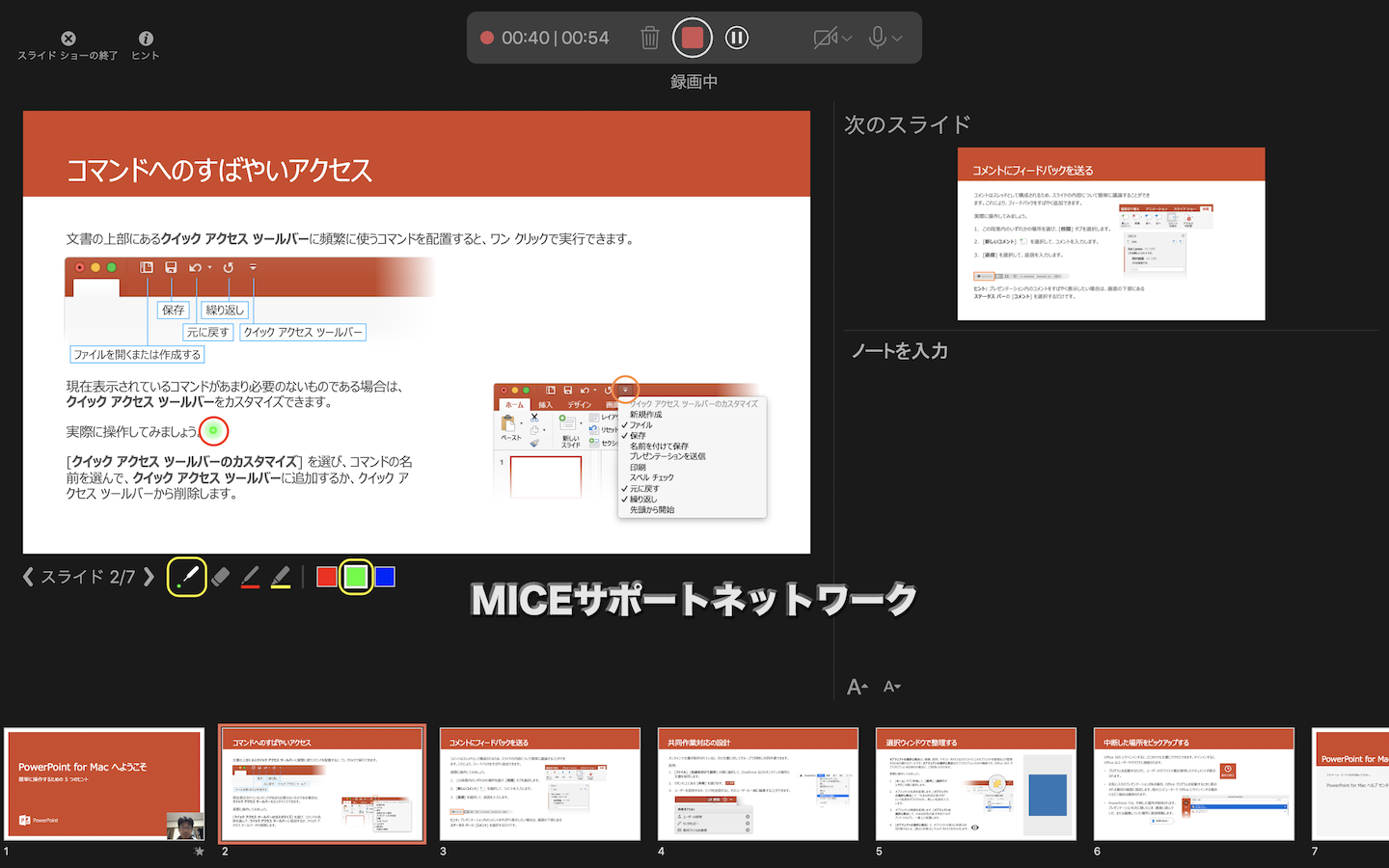 緑ポインター
緑ポインター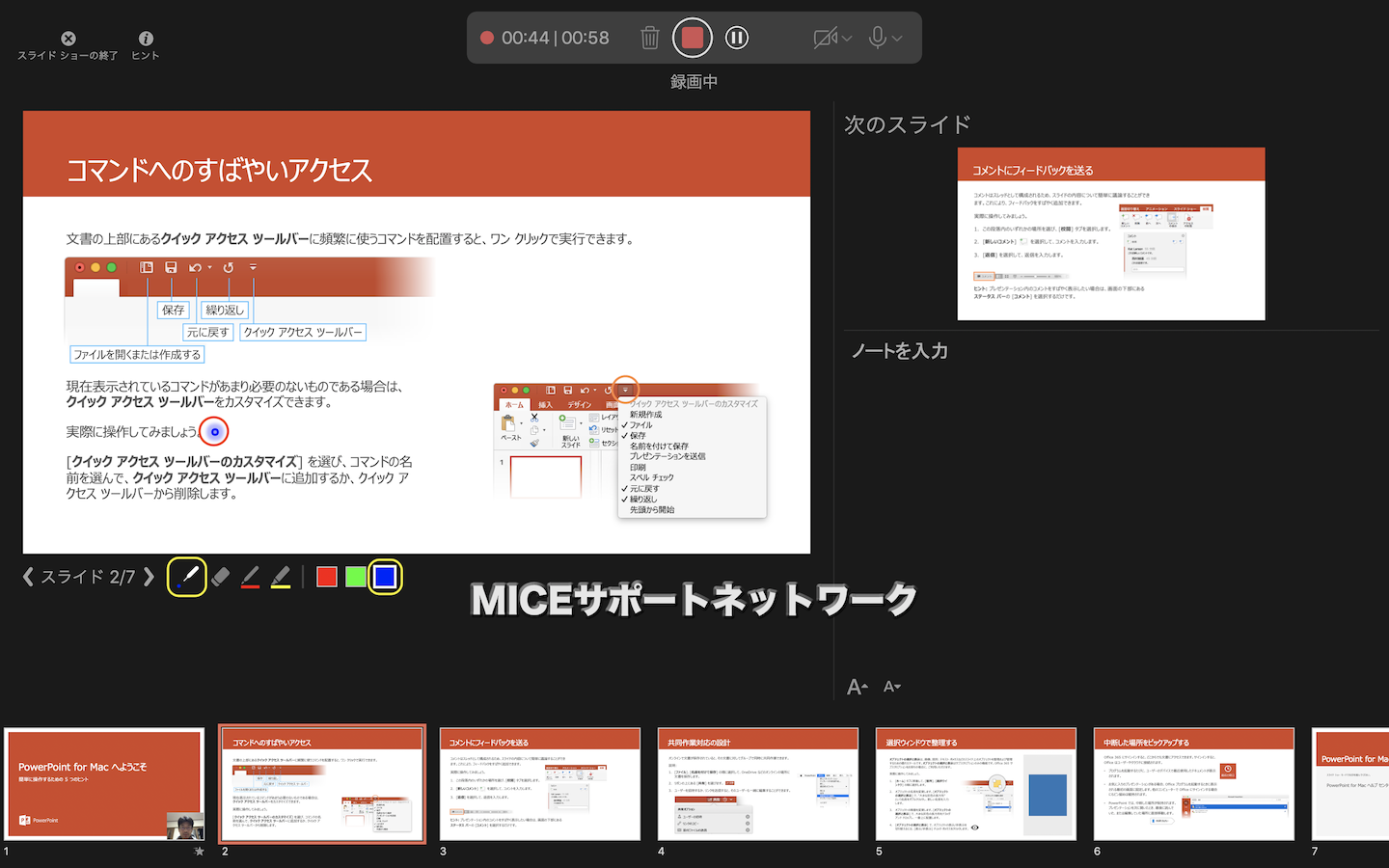 青ポインター
青ポインター
赤、緑、青の3色から選ぶことができますが…
どの色を選んでも赤色のレーザーポインターとして記録されます - インクツールも利用できます
メインスライドの下側で「ペン」を選び、右側で「色」を選びます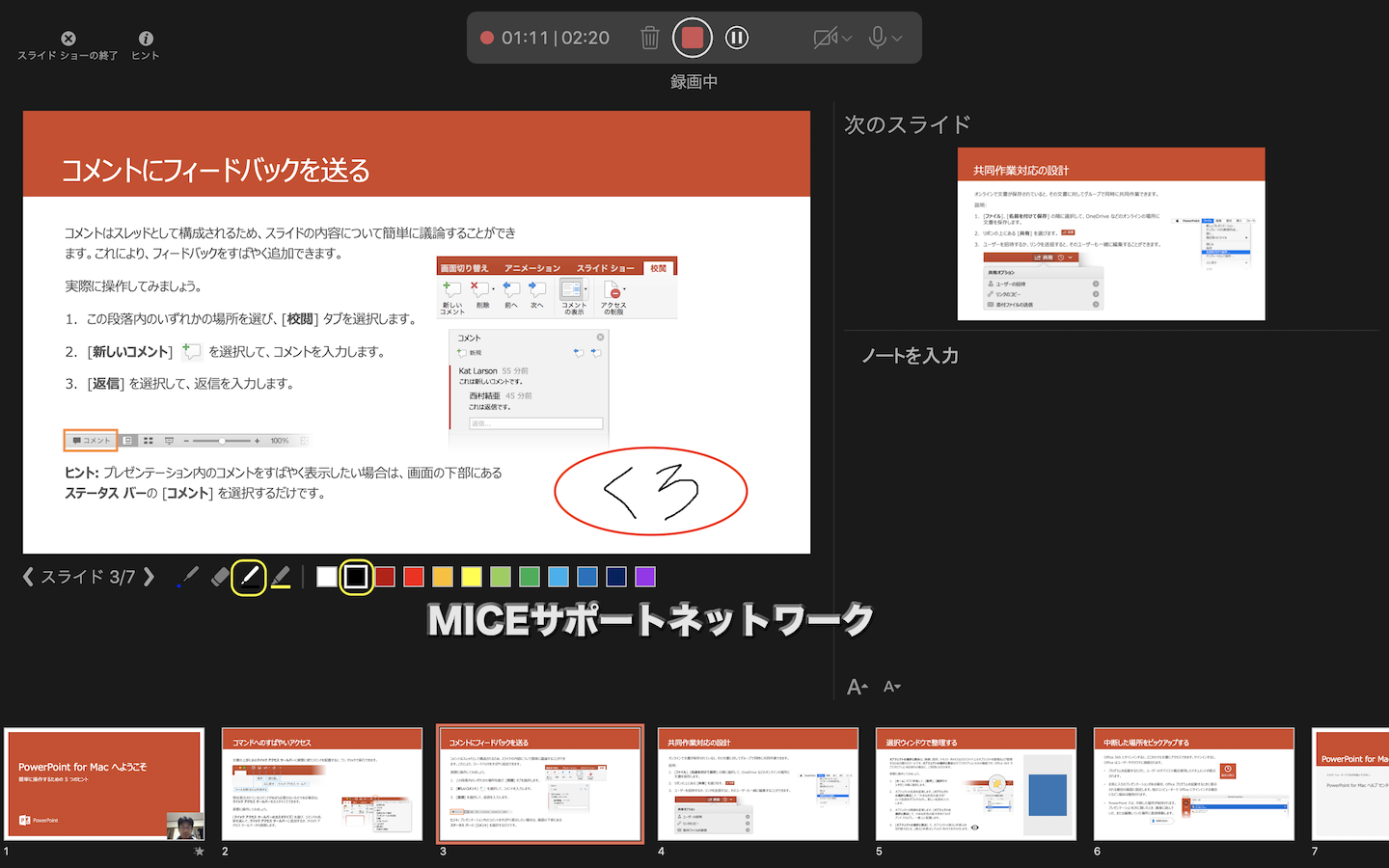
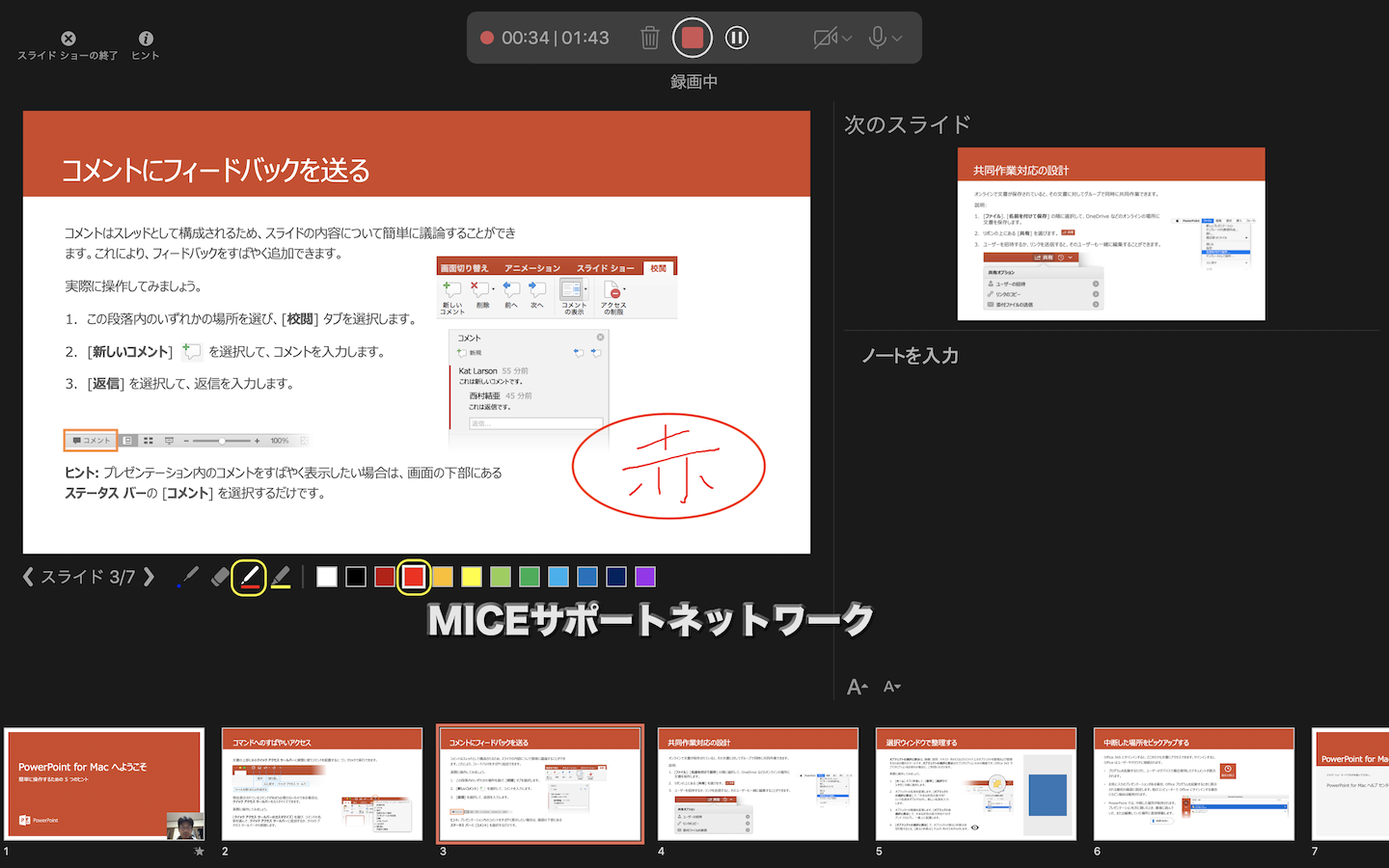
- 不要箇所は消しゴムツールで消します
消す手順も記録されます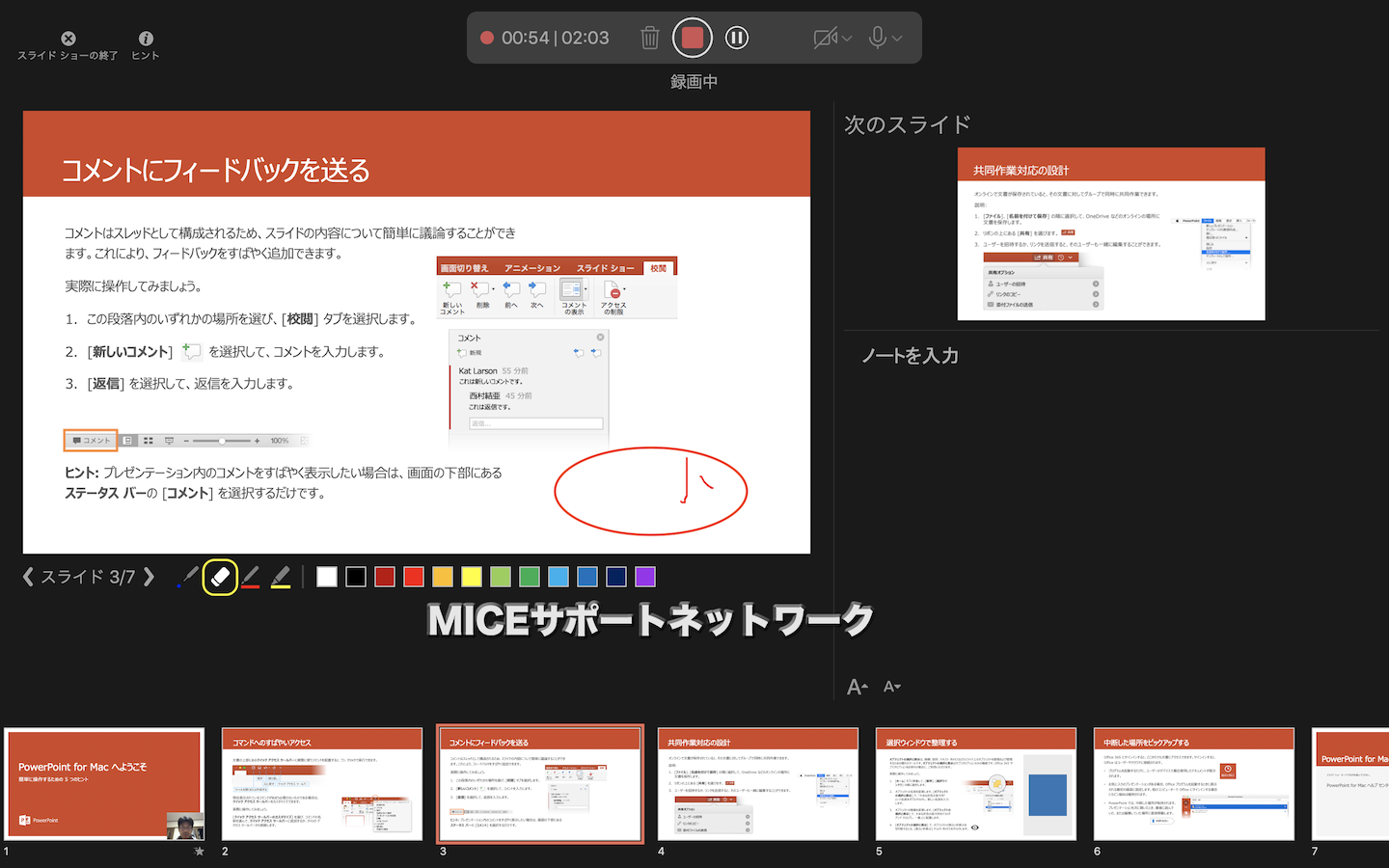
- マーカーツールも利用できます
メインスライドの下側で「蛍光ペン」を選び、右側で「色」を選びます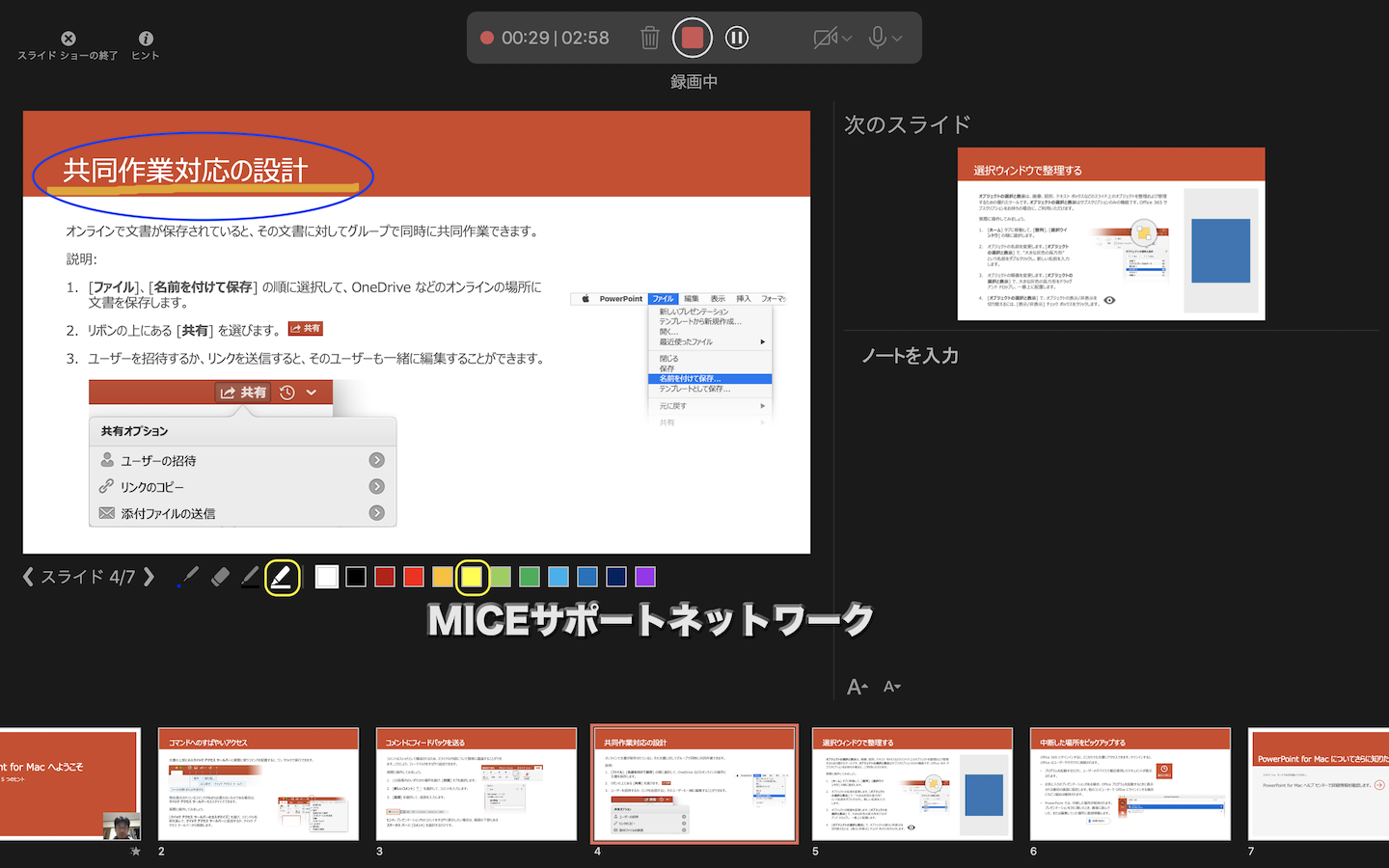
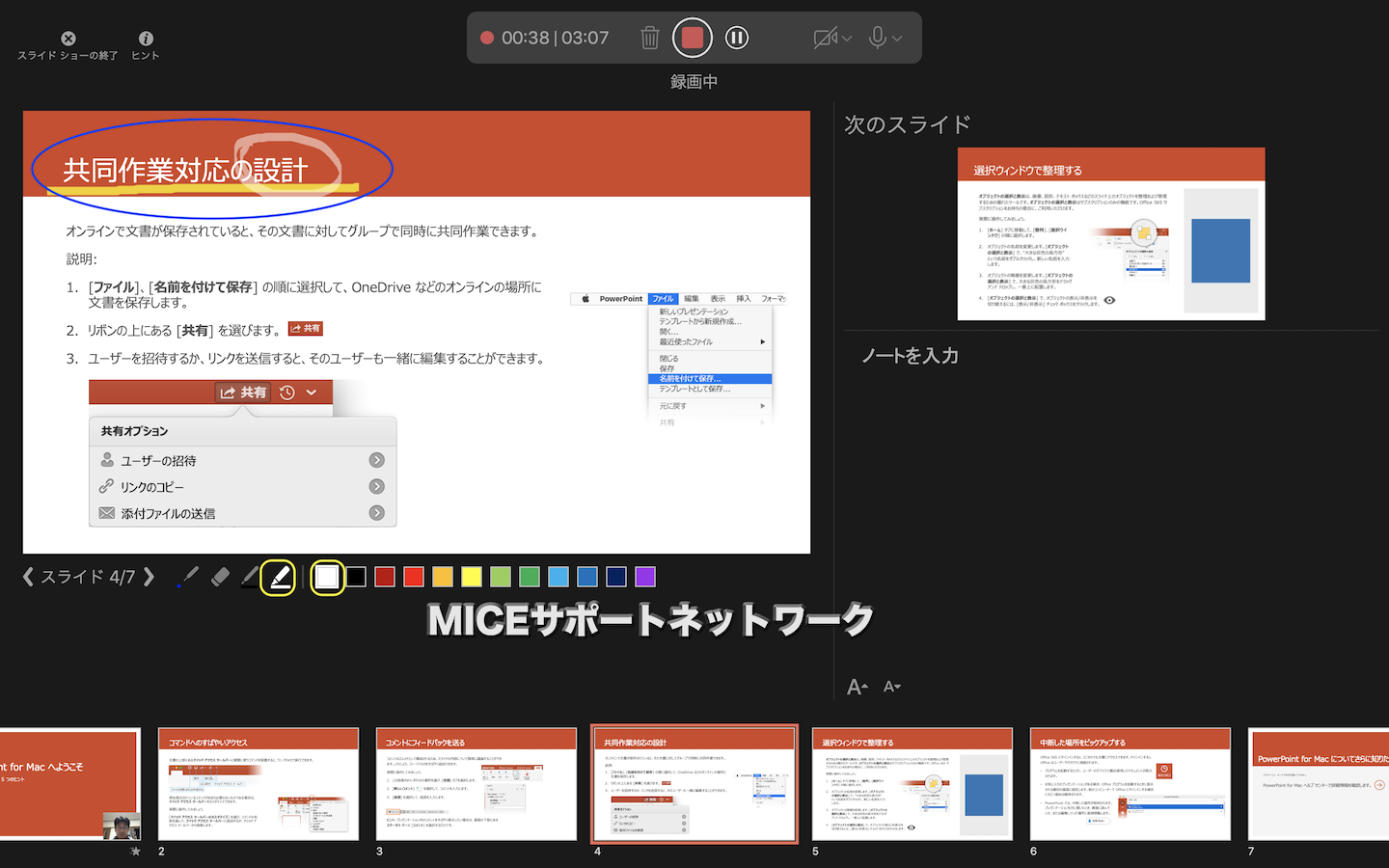
- ペンと蛍光ペンを同時に利用することもできます
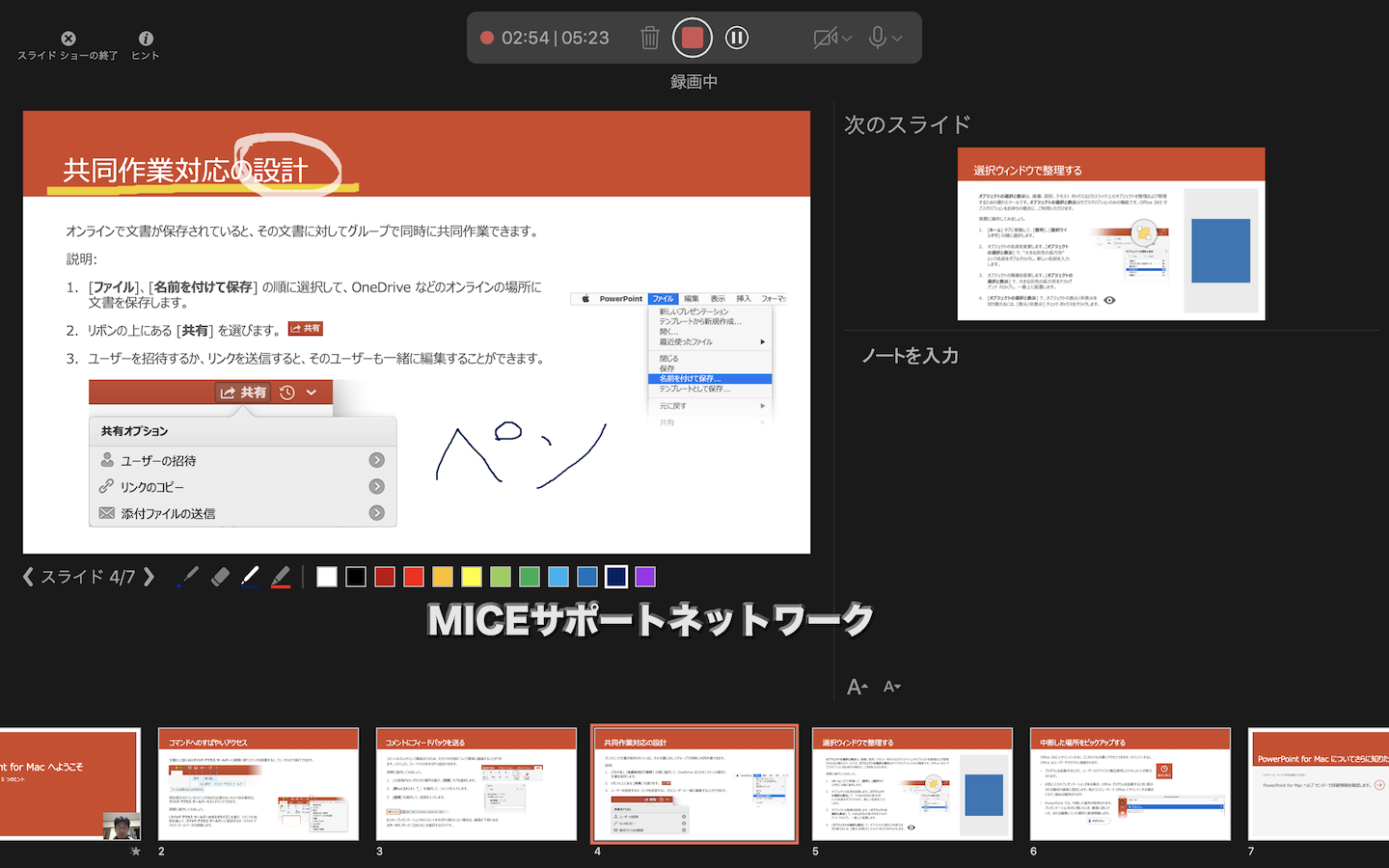
- 最後のスライドに、カメラ映像を追加するときは、記録を一時停止します
カメラをオンにした後、記録を再開します
記録を止める前に数秒間無音の状態を入れて、録画ボタンとスライドショーの終了をクリックします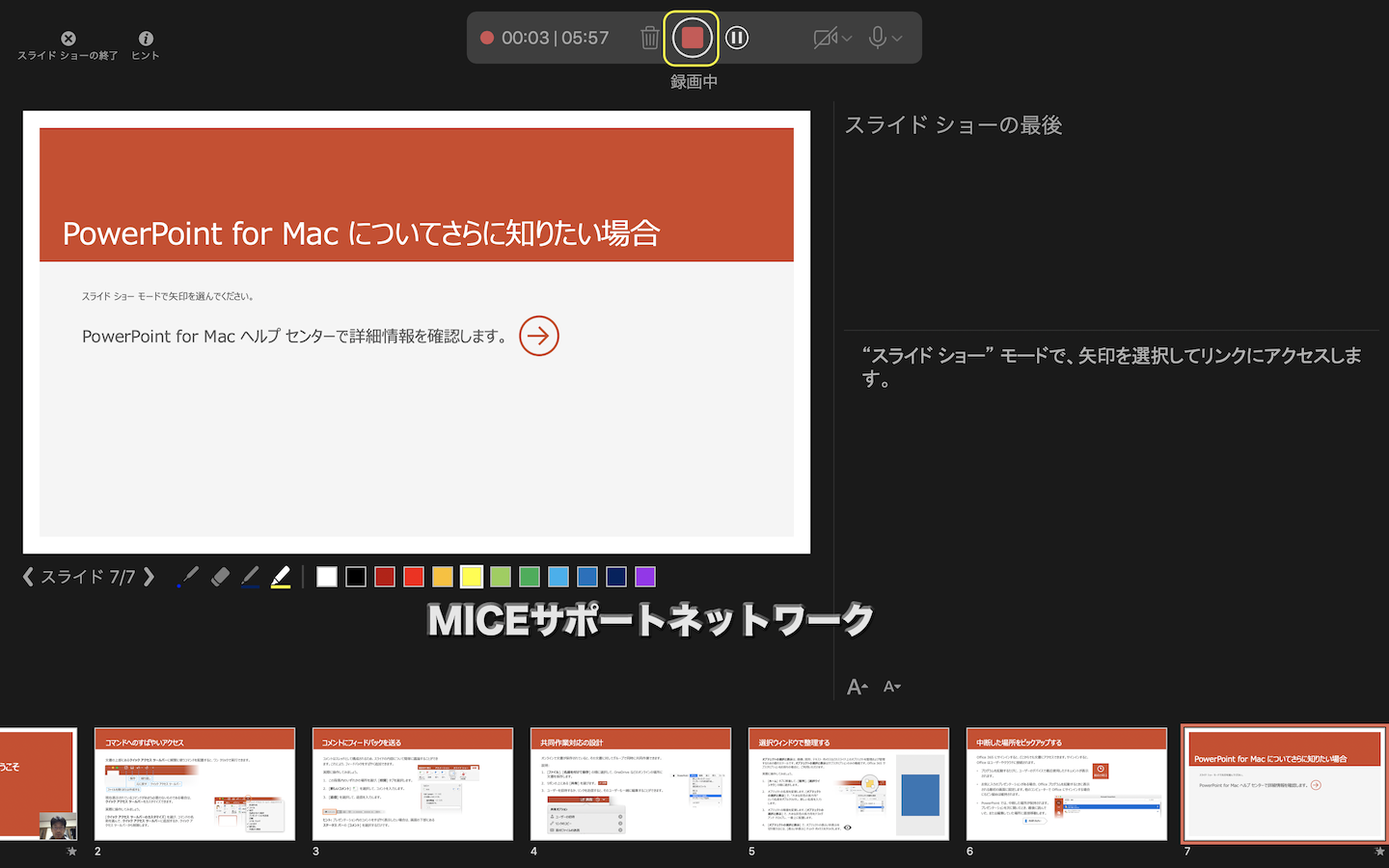
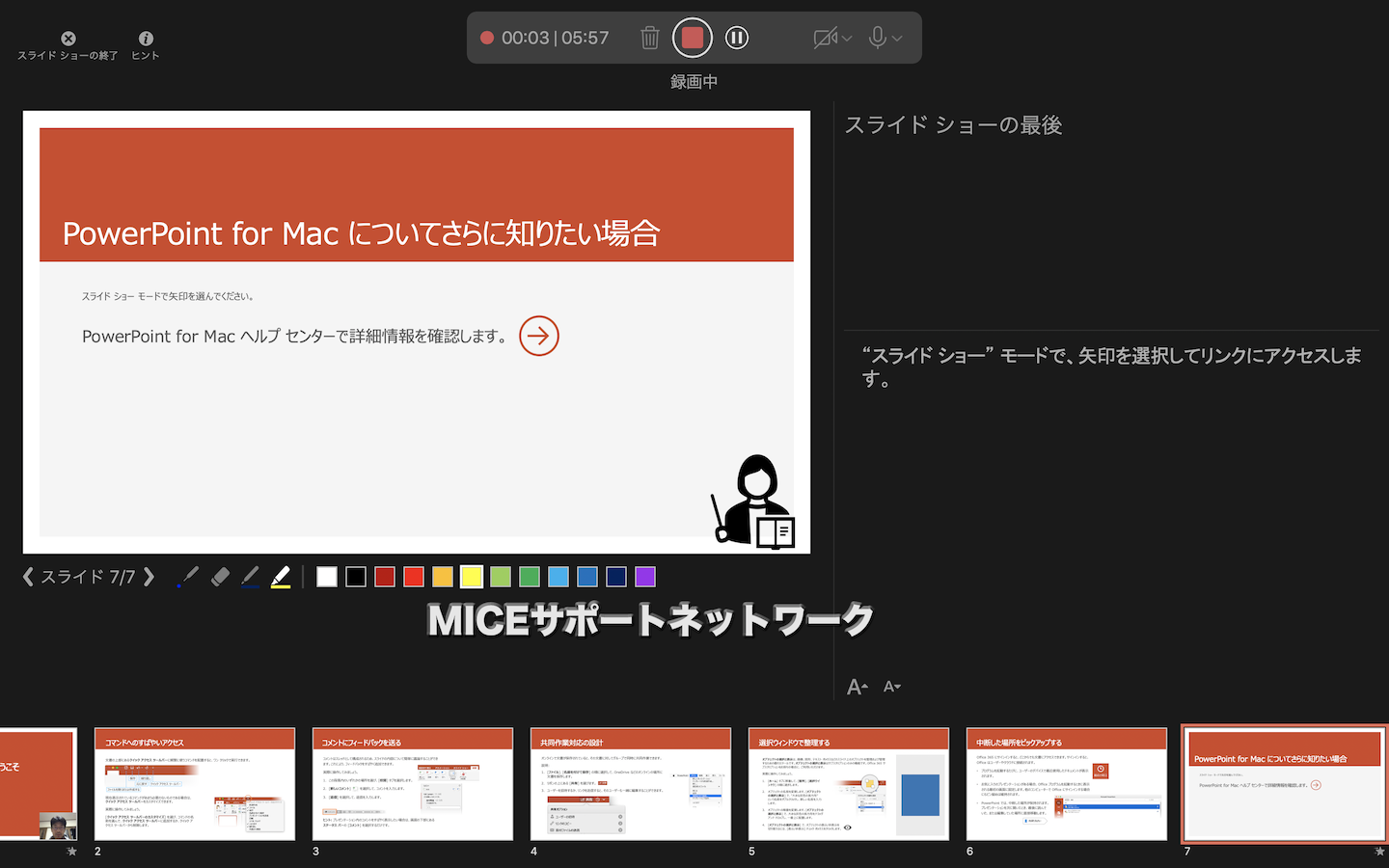
- 完成したデータをスライドショーで確認します
ビデオにエクスポートします
- スライドショーで確認して問題なければ、ビデオにエクスポートします
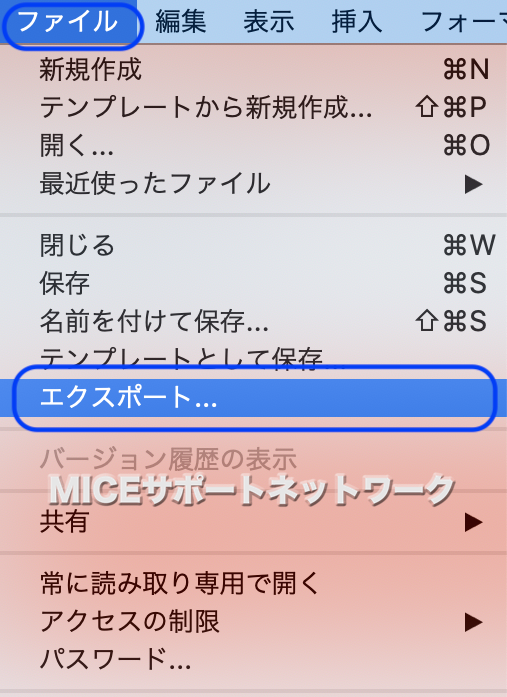
- 上段でファイル名を変更し(任意)、保存先を選択します
下段ではファイル形式として「MP4」を選択し、その下で「解像度」を設定します
1) プレゼンテーション品質:フルHD画質 1920*1080ドット
2) インターネット品質:HD画質 1280*720ドット
3) 品質が低い:SD画質 852*480ドット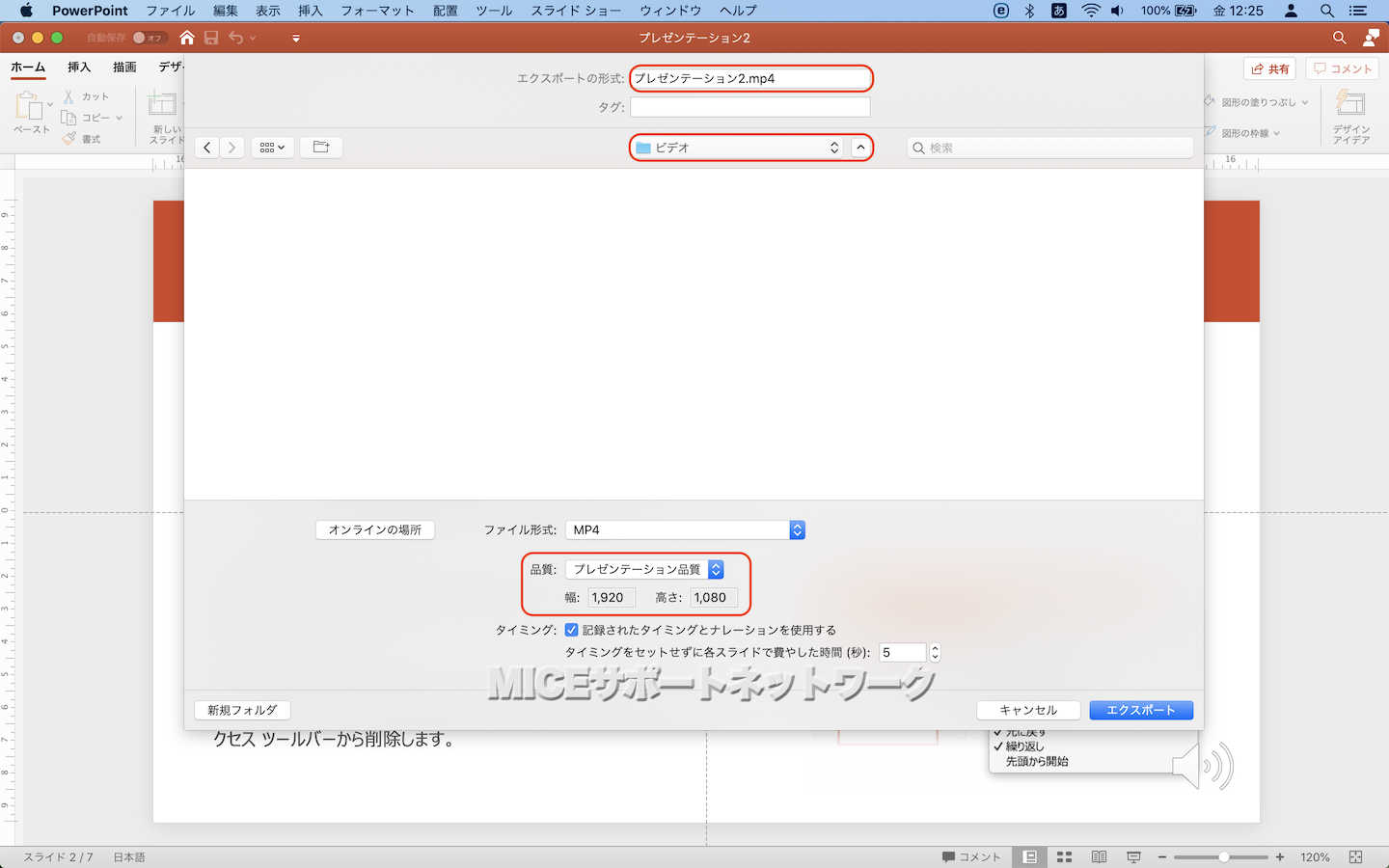
- ビデオの画質を決定したら「エクスポート」をクリックします

ビデオファイルの作成が開始され、画面右下に進捗状況が表示されます - 以上でビデオの作成は完了です
完成したビデオの再生を確認して作業終了となります
最後に
ナレーション録音やページ切り替えのタイミングの変更もできます
「スライドショー」「プレゼンテーションの記録」「クリア」の順にクリックします
特定のスライドもしくはすべてのスライドに対して、やり直しが可能です
差し替えた箇所は音量や音質が異なるので、差異が大きい場合は撮り直しを推奨します
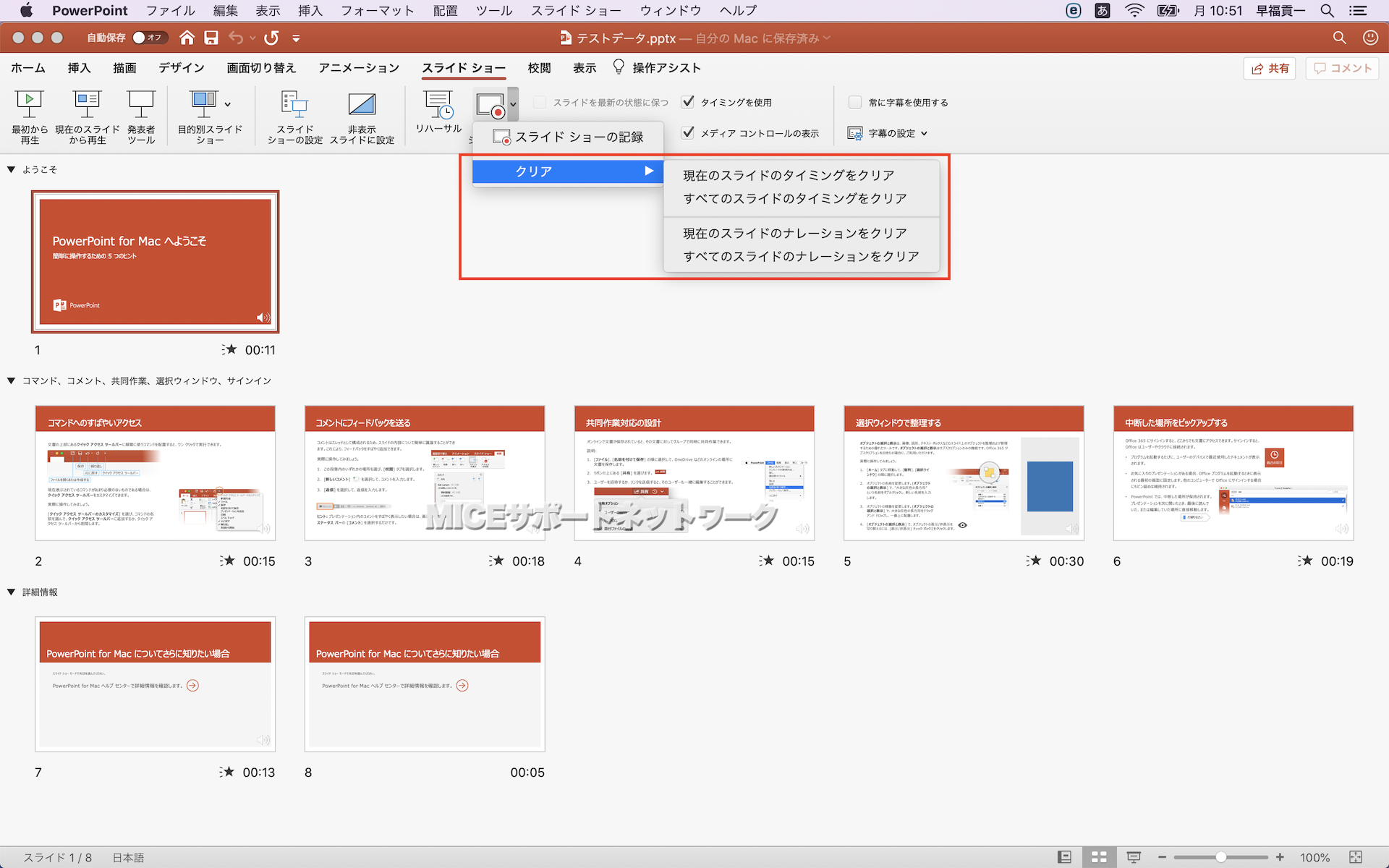
【作業に不慣れな方へ】
特定のスライドのみ入れ替える時は
1)「名前を付けて保存」して、作業用データを作ります
2) 別ファイルを作った後で改めて記録します
3) 記録後のスライドを元データのスライドと入れ替えます
この手順が最も確実に作業を進めることができます
PowerPointのプレゼンテーションファイルをビデオ化する方法をご紹介しました。
いかがでしょうか。
お困りの方のお役に立てましたら幸いです。
ご不明な点がありましたら、お問い合わせフォームからお気軽にご連絡ください。