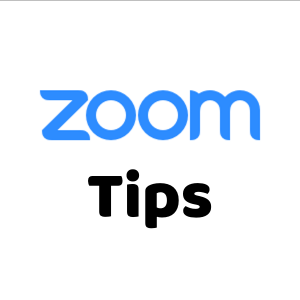Zoomのトラブル:音声が聞こえない!?
Zoomの音声トラブルシュートについてご案内します。
先日のウェビナーの開始前に「ブラウザで視聴しているが音が聞こえない」という
相談が寄せられました。
結論としては、
1. 入室時「コンピューターでオーディオに参加」のクリックを忘れない
2. Zoom画面の左下をチェック。ヘッドフォンのアイコンは問題あり
3. 問題を解消できない時は、退出して再度参加する
でした。
復習を兼ねて、Zoonウェビナーにブラウザで参加するところから説明します。
- Zoomのトップページの右上「ミーティングに参加する」をクリックします。
ウェビナーの場合も、ミーティングと同様にここをクリックします
- 「ミーティングに参加する」の画面で、ミーティングIDを入力して
「参加」をクリックします![1 attend the meeting]](http://mice-support.net/wp-content/uploads/2020/08/965d5ce517f5f67e3f4a3e557a12a4b2.png)
- 「ウェビナー登録」画面で必要な情報を入力します
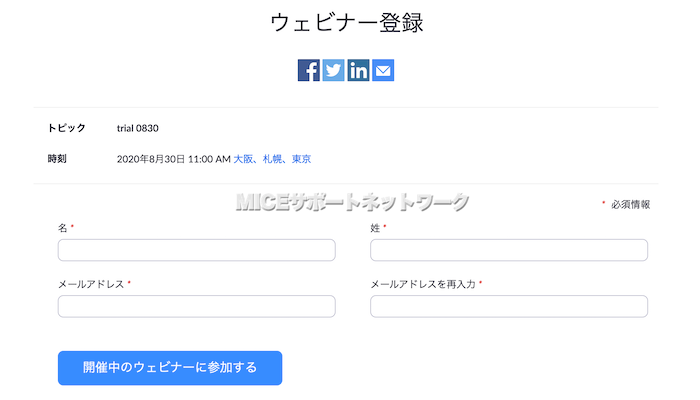
- 通常は「Zoomアプリケーションで開きますか?」が優先的に表示されますが、
今回は「ブラウザから起動」をクリックします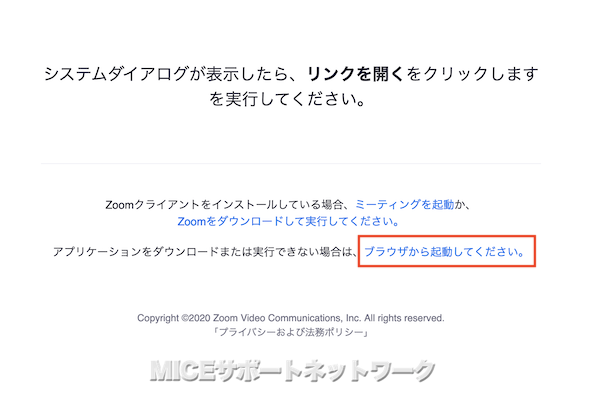
- 「ミーティングに参加」画面で、名前を入力して
「私はロボットではありません」に続いて「参加」をクリックします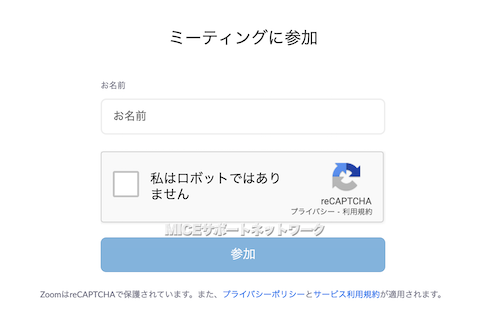
- テーマに合致する画像をクリックして「確認」をクリックします
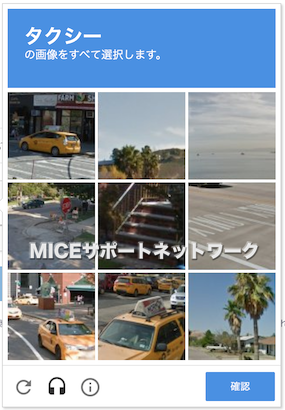
- 「参加」をクリックします
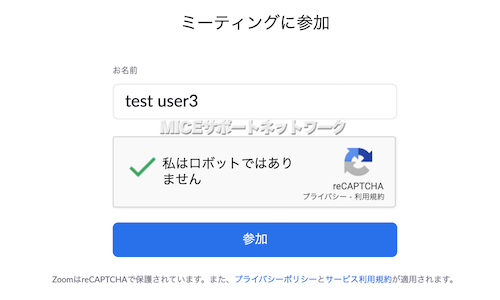
- ブラウザからZoomウェビナーに参加できます
「コンピューターでオーディオに参加」をクリックします
この画面を「x」で閉じると、面倒なことになることがあります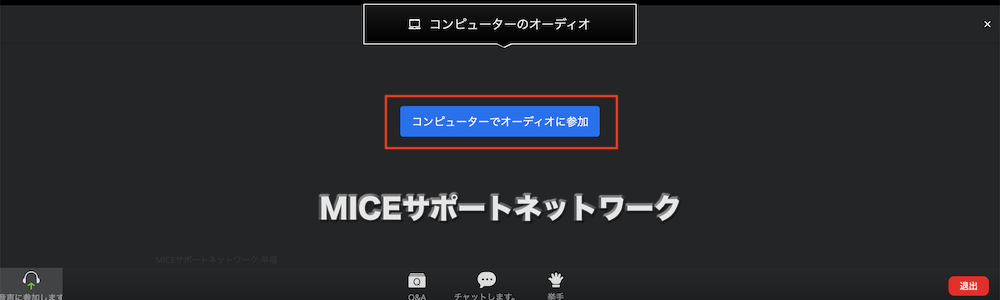
- 左下に「オーディオ設定」が表示されたら問題ありません
このまま視聴を続けてください
9.の手順で、画面の左下に矢印の付いたヘッドフォンのアイコン
「オーディオに接続」が表示された場合は要注意です
![]()
今回の検証ではブラウザの他のタブでYouTubeの視聴が可能で、
ミュージック (iTunes)でも、スピーカーとヘッドフォンで音声から再生されます。
接続している機器には問題ないのですが、Zoomだけ正常に動作しません。
Zoom側の問題であることは明らかです。
この時は、必ず画面左下のヘッドフォンのアイコンをクリックしてください。
8.に示した画面が表示されます。
改めて「コンピューターでオーディオに参加」をクリックしてください。
これでも改善されない場合、「退出して再度入室する」が解決策です。
なお、Zoomアプリケーションであれば、事前にオーディオのチェックもできます。
特段の事情がない限り、ブラウザではなくZoomアプリをご利用ください。
ついでなので、あと2つ機能を紹介します。
まず、チャットについて。
ウェビナーでは、Q&A機能とチャット機能が利用可能です。
ただし、チャットについては、ホスト側で利用を制限された場合、
視聴者側からの送信ができなくなりますが(左)、受信は可能(右)です。
ホスト(運営担当)から重要な連絡が入ることがあります。
見落とさないように注意しましょう。
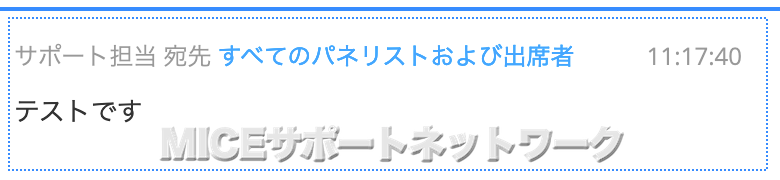
次に、マイクの利用について。
ウェビナーにおける視聴者は文字どおり「視聴」のみです。
ただし、ホストが「トークを許可した場合」にマイクを利用できるようになります。
「パネリストに昇格した場合」は、マイクとカメラが利用できますが、今回は割愛します。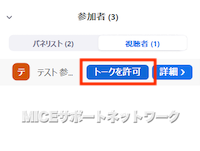 (ホスト端末の画面です)
(ホスト端末の画面です)
前述のとおり、ブラウザでは接続機器の動作確認が難しいため、
Zoomアプリケーションのご利用をお勧めします。
特に、発言機会のある参加者は、忘れずにZoomアプリをインストールしてください。
最後までお付き合いいただきありがとうございました。
皆様のお困りごとの解決に役立ちましたら幸甚です。