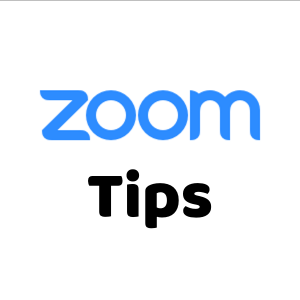zoomのミーティングを録画するには
zoomのレコーディング方法の話です。
数回zoomについて取り上げましたが、レコーディングについての記述が漏れておりました。
特に新しい情報はありません。備忘録程度にお読みください。
今回はプレゼンテーションを記録する状況を想定しています。
レコーディング開始後に画面共有を行い、会話だけでなく発表データも記録できるように
ご案内します。
- Zoomを起動してミーティングを開始します
- コントロールバーの「レコーディング」をクリックします

- 記録データの保存先を選択します

今回は、使用中のコンピュータに保存するので、上をクリックします - 画面左上に「レコーディング…」と表示されたことを確認します

なお、レコーディング中は、画面の最小化はできません
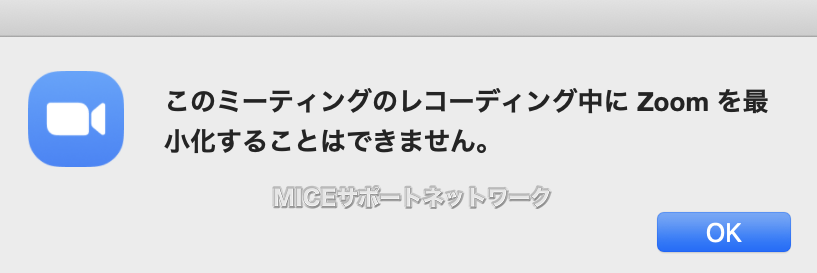
- プレゼンテーションデータなどを示す場合、対象のデータを開いておきます
準備ができたら、「画面を共有」をクリックします

- 画面共有を行う対象をクリックして、右下の「画面の共有」をクリックします
今回は、PowerPointデータを画面共有します。
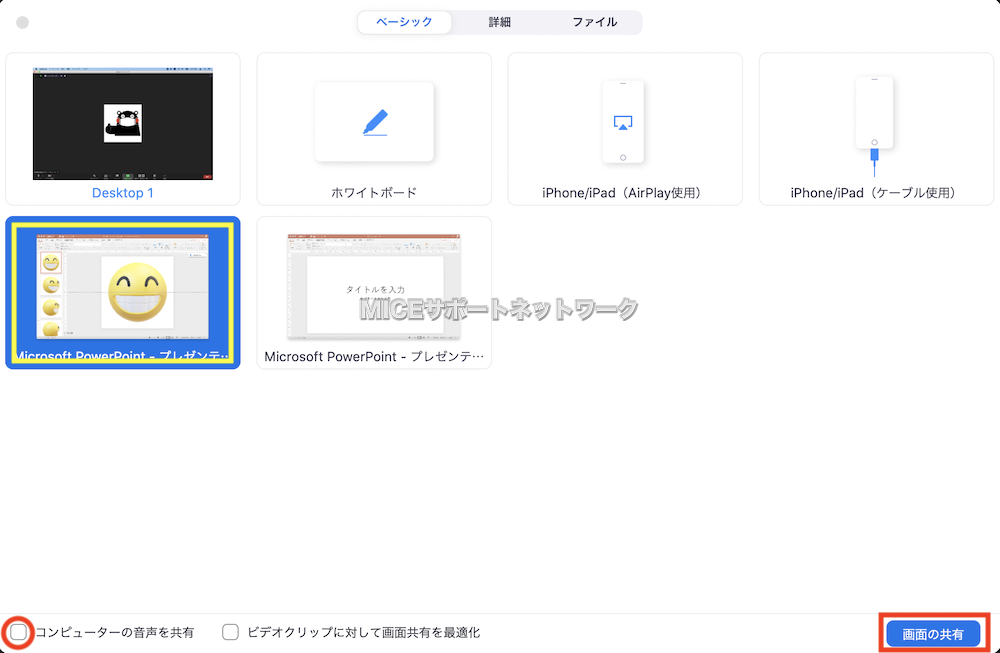
ファイルに音声が含まれる時は「コンピューターの音声を共有」をチェックします - スライドショーを開始します
マウスの操作も記録されるので、キーボードショートカットを覚えておきましょう
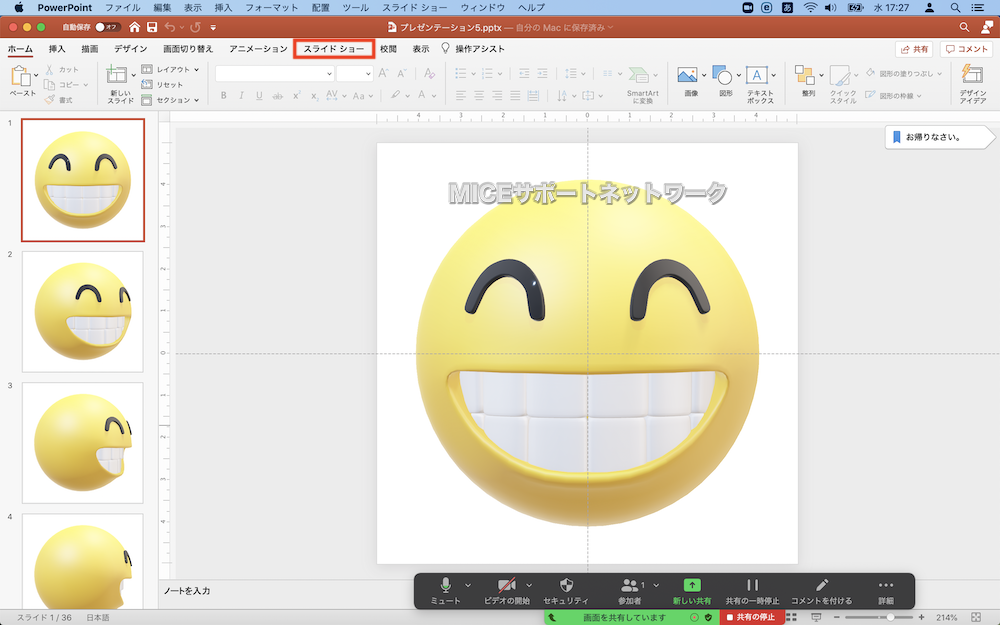
Windows:F5キーでスライドショーを先頭から開始
Mac:Command+Shift+Enterでスライドショーを先頭から開始 - スライドショーを終了して、画面の共有を停止します
画面はカメラ映像に戻ります

- レコーディングを停止します

画面右上にこのように表示されます

- ミーティングを終了して、「全員に対してミーティングを終了」を選択します
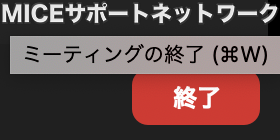 →
→ 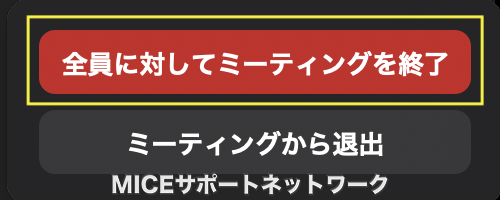
- 自動的にミーティング記録の変換が開始されます
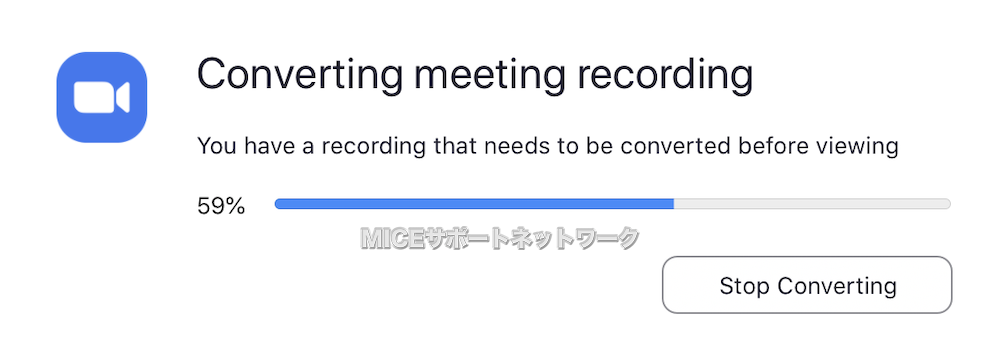
ミーティングの開催時間が長いとファイルサイズが大きくなり、作業時間が必要になります - ファイルの準備ができたら、自動的にフォルダが開かれます
開かれないときは、「ドキュメント」などでzoomのフォルダを探します
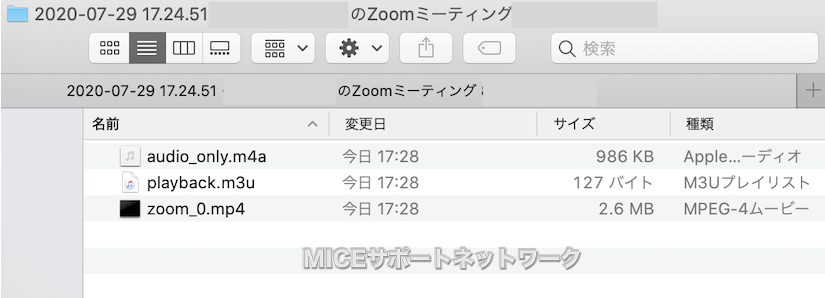
***.m4a:録音された音声ファイル
***.m3u:プレイリストファイル(削除してもOK)
***.mp4:録画されたビデオファイル - ビデオファイルと音声ファイルを再生して問題ないことを確認します
zoomを利用したレコーディング方法の説明は以上です。
オンライン講義やe-Learningの素材作成でも活用される方法ですが、
学会発表でのビデオプレゼンテーション用ファイルを作成するときにも利用できます。
お試しください。