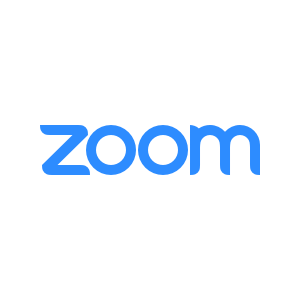WEB配信(後編)
WEB配信(前編)の続編です。
SkypeとビデオスイッチャーVR-4HDを使用してWEB配信を行います。
前編からの設定は変えず、ビデオスイッチャーには、講演用パソコンとビデオカメラ、
テロップ用のパソコンを接続しています。
それでは、Skypeに接続していきます。
まず、「オーディオとビデオの設定」を変更します。
パソコン本体で完結させる場合、設定を変更する必要はありません。
この手順を飛ばしてください。
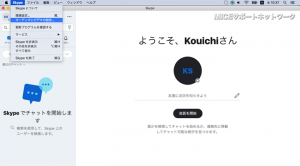
「カメラ」「マイク」「スピーカー」の項目を「VR-4HD」に変更します。
パソコン本体で対応する場合は設定変更は不要です。
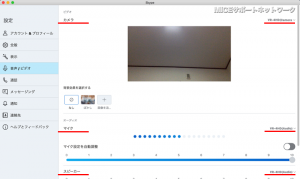
元の画面に戻ったら「会話を開始」しましょう。
「会議」を選択する場合、手順が若干異なりますが同様の結果を得ることができます。
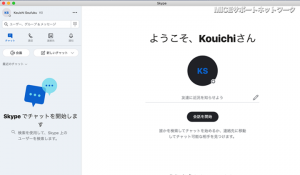
接続する相手を探します。見つからない場合、SkypeのIDなどで検索します。
今回は「おすすめ」に接続したい相手が表示されたので、こちらをクリックします。
続いて、画面中央の「手を振ってみましょう」をクリックします。
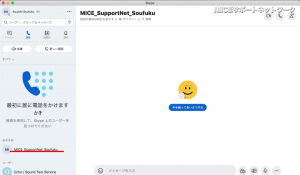
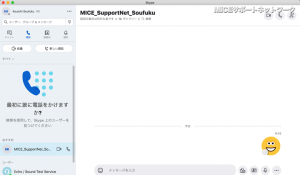
画面下側の「メッセージ欄」に顔のアイコンが表示されます。
これで相手と接続できていることが確認できます。
Skypeに限らず、WebexやZoomなどを利用する場合、いきなり本番に臨まずに
事前に双方の接続テストを行いましょう。
いよいよビデオ通話を開始します。
接続先の名前の隣にある「ビデオカメラ」のようなアイコンをクリックします。
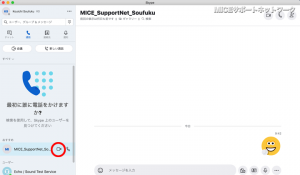
自分のパソコンでは映像が反転しますが、問題ありません。
相手側に正しく表示されていれば良いので、気にせず進めます。
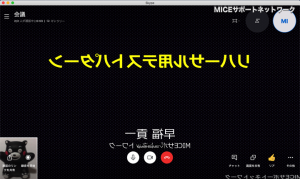
この画面は、接続先にはこのように正しい向きで表示されます。
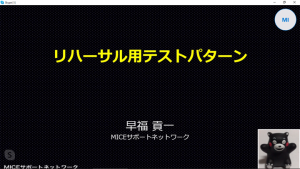
VR-4HDを使用する場合、カメラ映像とパソコンの映像を切り替えながら
ビデオ通話を行うことが可能です。
プレゼンを行いながら人物や実機を鮮明に見せたい場合、通話アプリを
パソコン単体で使用するより、VR-4HDを使用することをお勧めします。
とはいえ、新たにパソコンやビデオカメラを購入する必要はありません。
画質や画面表示が気にならないようでしたら、お持ちのビデオカメラや
タブレット端末で代用することが可能です。
面倒なことはすべてVR-4HDが処理するので、最小限度の投資で充実した
WEB配信を行うことが可能となります。
最後に、WEB会議を行う場合の注意点です。
映像と音声の流れが一方向に限られるWEB配信と異なり、
WEB会議の場合、特に音響機器が整っていない環境で開催するWEB会議では、
発言をしない時はマイクをオフにすることを共通認識として持ちましょう。
特に3者以上が参加する場合、気を付けましょう。
AとBの2者で通話する場合、AのPCから発せられた音がBのPCに届きますが、
このBのPCから再生される音をBのマイクに集音させないようにしましょう。
音が繰り返し再生されるため、非常に不快な状況を生むこととなります。
音響機器が揃っていない自宅やオフィスで行うのであれば、
ヘッドセット(マイク付きのヘッドフォン)が理想です。
パソコンやタブレット本体のマイクを使用する場合、ヘッドフォンやイヤフォンは
確実に準備してスピーカーから音が流れないようにしてください。
複数人で聞く場合は、WEB配信に対応したスピーカーをご利用ください。
一連の新型コロナウイルスの感染拡大により、催事が次々と中止になったため、
今回ご紹介したVR-4HDの導入は、本日時点では見送りとなりました。
これ以上の検証は現時点ではできませんが、ZoomやWebexにおいても
今回のSkypeと基本的な手順は同様です。
ご不明点ありましたらご説明いたしますので、お気軽にお問い合わせください。
ZoomやWebexの簡単な操作方法の問い合わせもいただいておりますので、
改めてご案内できればと考えております。
お読みいただきありがとうございました。