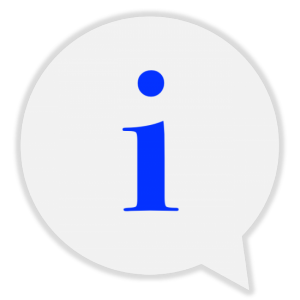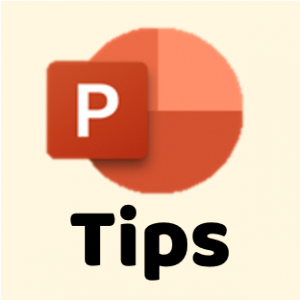Zoomのトラブル:共有している画面が欠ける!?
はじめに
Zoomの画面共有機能で「画面が欠ける」トラブルへの対処方法をご案内いたします。
発表者側では正常に表示されているのですが、視聴者側にはその一部が表示されないことが
まれに見受けられます。
詳しい確認方法は割愛しますが、この現象が生じている時にZoomの情報を確認すると
一様に「60ピクセル」欠けることが確認できています。
ご留意ください
なお、当方の検証環境では、この現象はWindowsの一部機種で生じており、
Macintoshでは確認できておりません。
製品名を書くことは憚れますが、ノートパソコンの一部の画面を取り外すことのできる機種や
タブレットタイプの端末で生じることが多いようです。
共通して言えるのは、画面のアスペクト比が「3:2」のような機種で、一般的な「16:9」の
画面比率でない機種であることです。
画面が欠けるとは?
画面共有を開始して、スライドショーの状態にします。
本来であれば、Zoomの部分以外、ご自分のパソコンに表示されている画面が
そのまま参加者に共有されます。
では、「画面が欠ける」とはどのような現象でしょうか?
以下の画像をご覧ください。
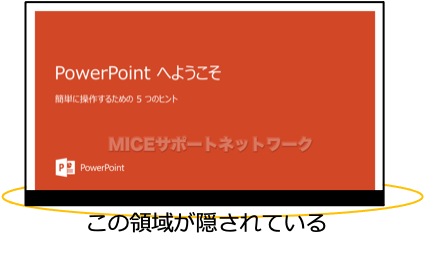
左は正常な状態です。
一部の機種では右のように画面の下側が表示されないことがあります。
スライドショーの下側が黒く覆い隠される状態となります。
自分の端末だけではこの状況を確認することができないので、
指摘されるまで気づかないことが多々あります。
多くの手順書で見られる設定方法
以下の手順で設定を変更すると問題が解消するように書かれています。
機種に依存するのでしょうか、私の経験ではこの方法で解決できたことがありません。
なお、以下の画像は「Zoom 5.4.9」のものです。
「Zoom 5.5.0」以降、一部の表記が変更されていますが、
今回の説明には大きな影響はありません。
1. Zoomアプリケーションを起動します
2. 設定(右上の歯車のアイコン)をクリックします
3.「画面の共有」の「詳細」をクリックします
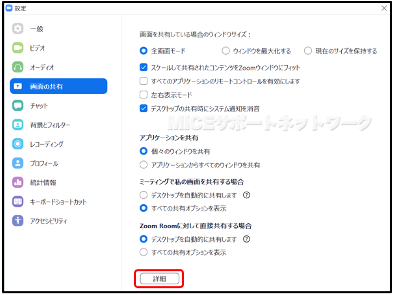
4. 「画面キャプチャーモード」を変更します
5. 開いた設定画面を閉じて、再び画面共有を実行します。
多くの場合、4.の手順では
「ウィンドウフィルタリングありの高度な共有に設定します」
と書いてありますが、解決できないこともあります。
私のわずかな経験では、この方法で解決できたことはありません。
解決できなかった場合、次に進む前に画面キャプチャーモードを「自動」に戻して
次の手順に進んでください。
タスクバーを隠しましょう
隠されている領域に注目すると「タスクバー」の位置と重なっていると思いませんか?
そこで「Zoom側で表示すべき画面の領域を正しく検出できていない」と仮定しました。
Zoomアプリケーション上で誤検出を修正できないので、Windows側の設定を変更します。
1. 画面下側のタスクバーで右クリックします
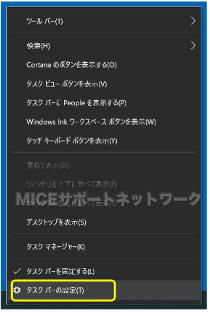
2. Windowsの「設定」が開かれます
3. 「タスクバーを自動的に隠す」を「オン」にします
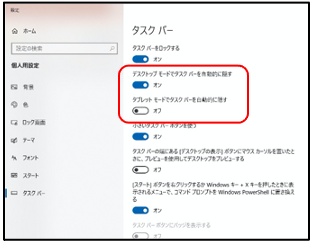
4. この画面を閉じてZoomに戻ります
この後は、タスクバーが隠れてから画面共有を試します。
この手順で、画面共有の問題を解決できます。
なお、「スライドショーを開始してから画面共有を実行する」方法が最も確実です。
Windows環境であれば、画面を共有する前にスライドショーを実行し、
「Altキーを押しながらTabキーを押す」ことでアプリケーションを切り替えます。
Zoom側に戻り、画面の共有→PowerPointプレゼンテーションを共有することで
今回の現象を回避します。
学会案件など催事によっては、事前にリハーサル日が設定されていることがあります。
トラブルを防ぐためにも参加されることを強く推奨します。
リハーサルに参加できない場合、ご自身で試してください。
1人で2つの端末を使用してミーティングを開き、発表で使用する端末から画面共有を
行うことで検証できます。
ここで問題がある場合、今回の手順をお試しください。
まとめ
安全にプレゼンテーションを行うために、事前に対応できることをまとめます。
・事前に動作チェック
・タブレット端末は要注意
・画面比率が「16:9」ではない機種も注意
・問題がある場合、Windowsではタスクバーを隠してから画面共有
今回ご紹介した現象でお困りの方にとって、
このご案内がお役に立てることを願っております。