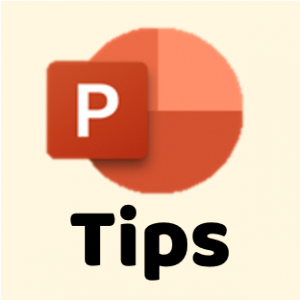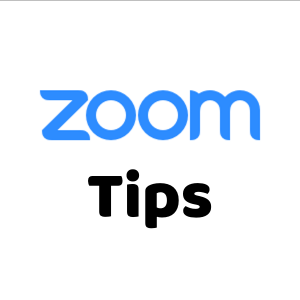プレゼンテーションをビデオに:仕上げに注意!
ビデオ発表のデータをチェックしていると、仕上がりが気になるファイルが
見受けられます。
以前紹介した「プレゼンテーションをビデオに」の説明文の補足とお考えください。
Windows版PowerPoint用はこちら
Macintosh版PowerPoint用はこちら
PowerPointでナレーション入りや音声ファイルを挿入した後、
画面の右下に「サウンド(スピーカー)」のアイコンが表示されることがあります。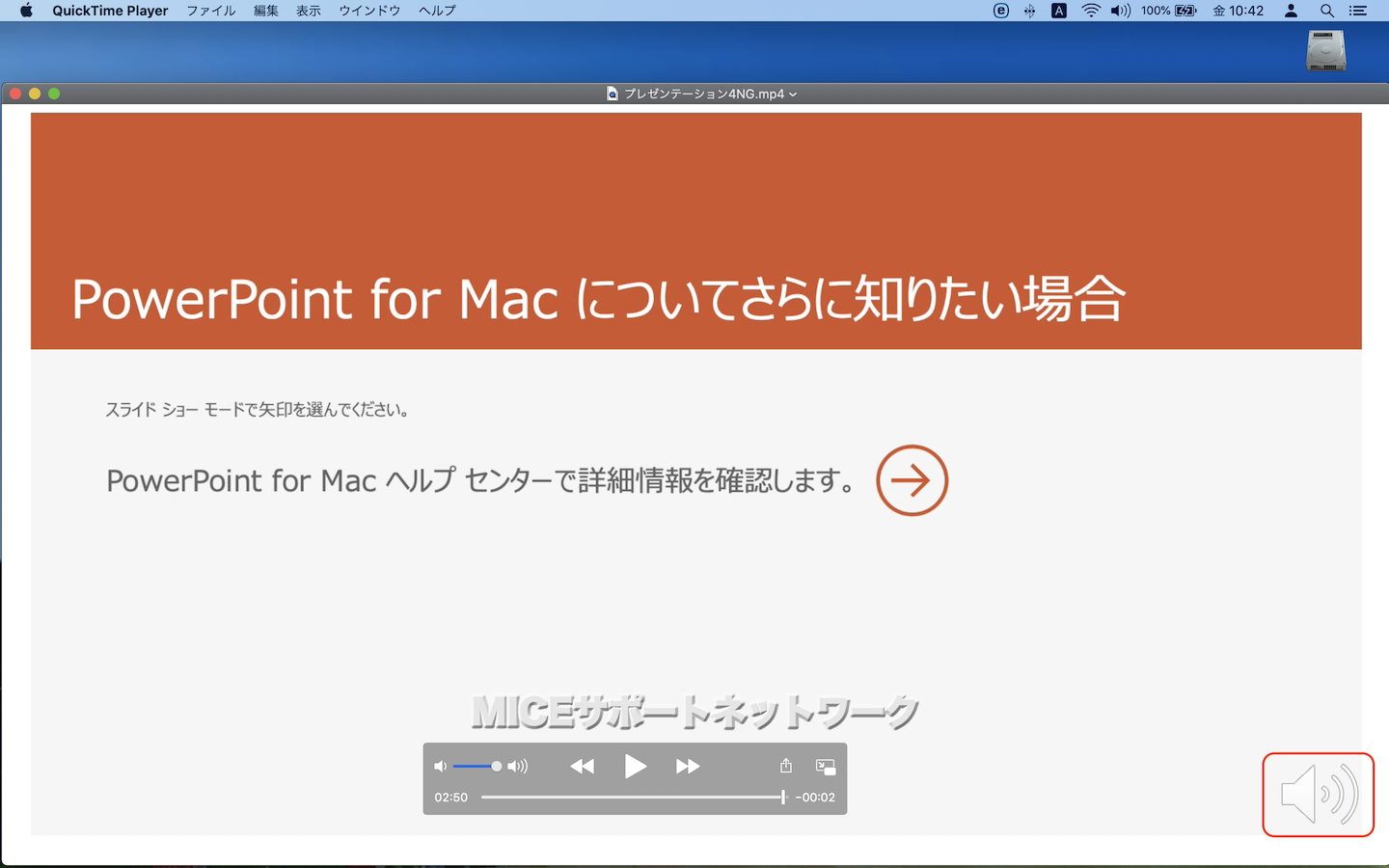
このようにビデオファイルとして保存した時、このアイコンは残ります。
示したいデータが見えにくいなど、綺麗な仕上がりにならない結果になります。
今回は、このサウンドのアイコンを表示しない設定についてご案内します。
説明中の写真はMac環境のものになりますが、Windowsでも操作は同様です。
設定方法
- ナレーションや音声ファイルの挿入後、アイコンが表示されます。
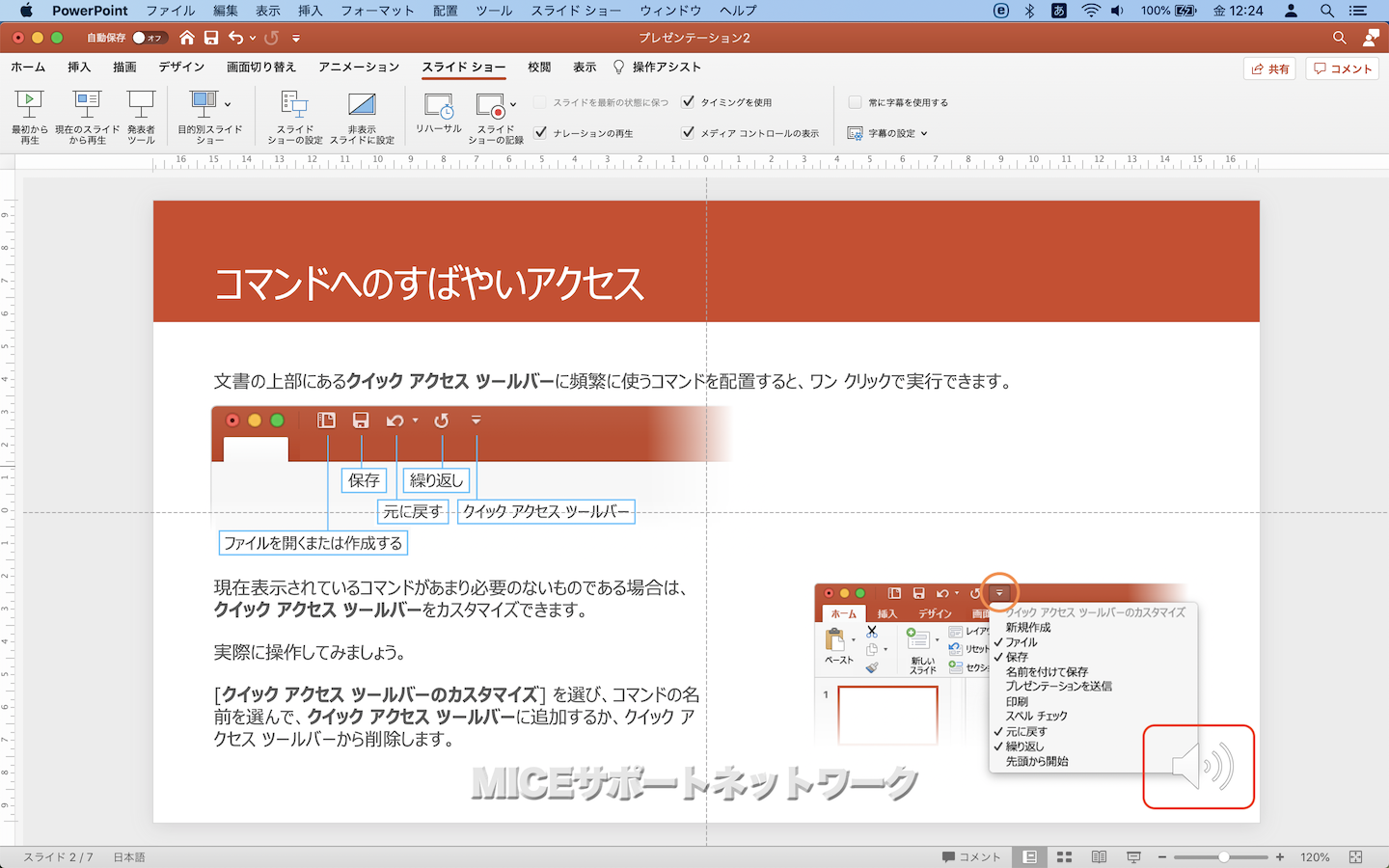
アイコンのサイズを「0cm×0cm」としたら表示はされなくなりますが、
どこに挿入されているか探すときに面倒になるので、「表示させない」方法を
選択しました。 - サウンドのアイコンをクリックします
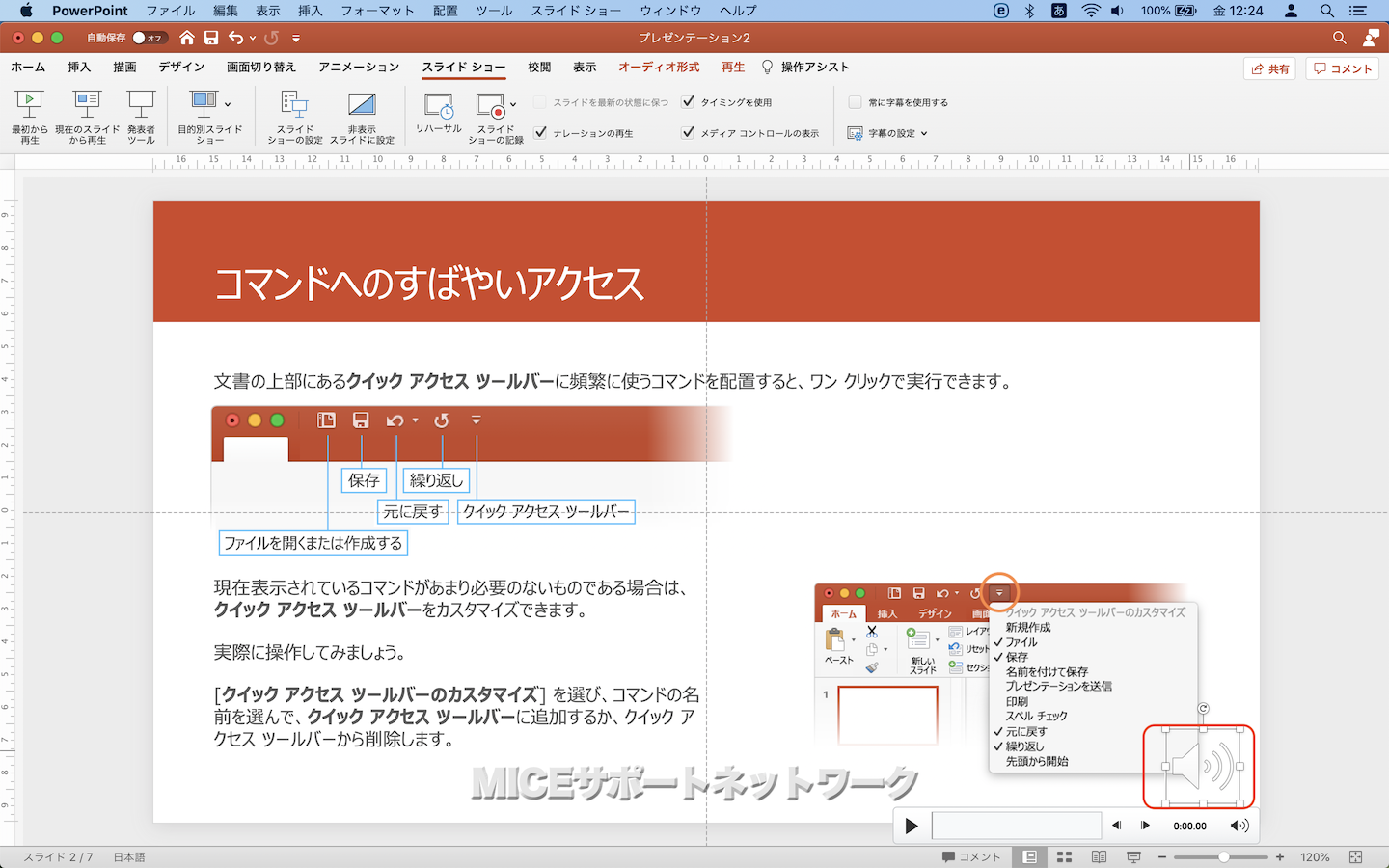
- 画面上側に「再生」の項目が表示されます
このすぐ下の「スライドショーの再生中にサウンドのアイコンを隠す」が
チェックされていないと、アイコンが表示されます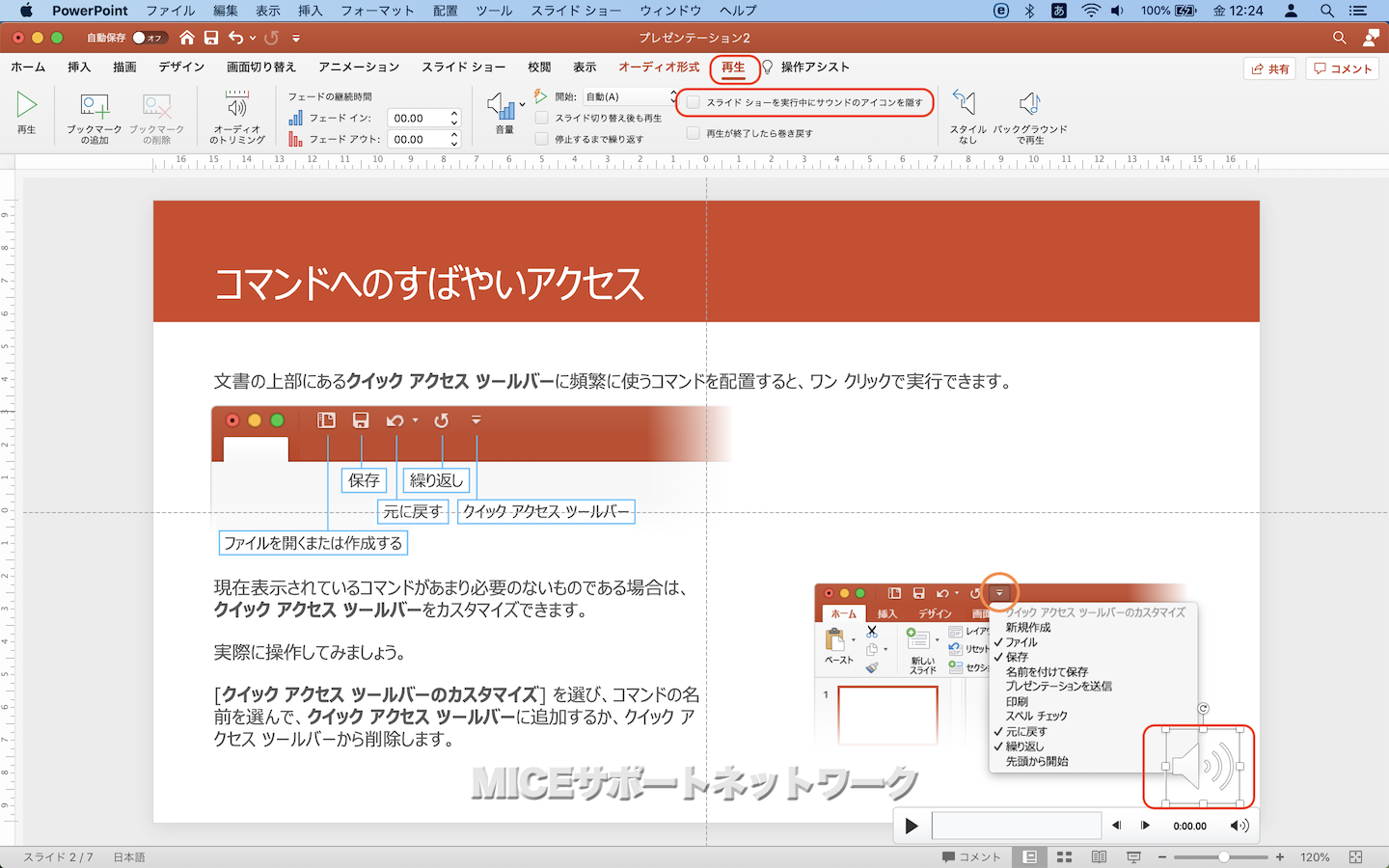
- 「スライドショーの再生中にサウンドのアイコンを隠す」をチェックします
スライド中の全てのサウンドのアイコンにこの作業を行ってください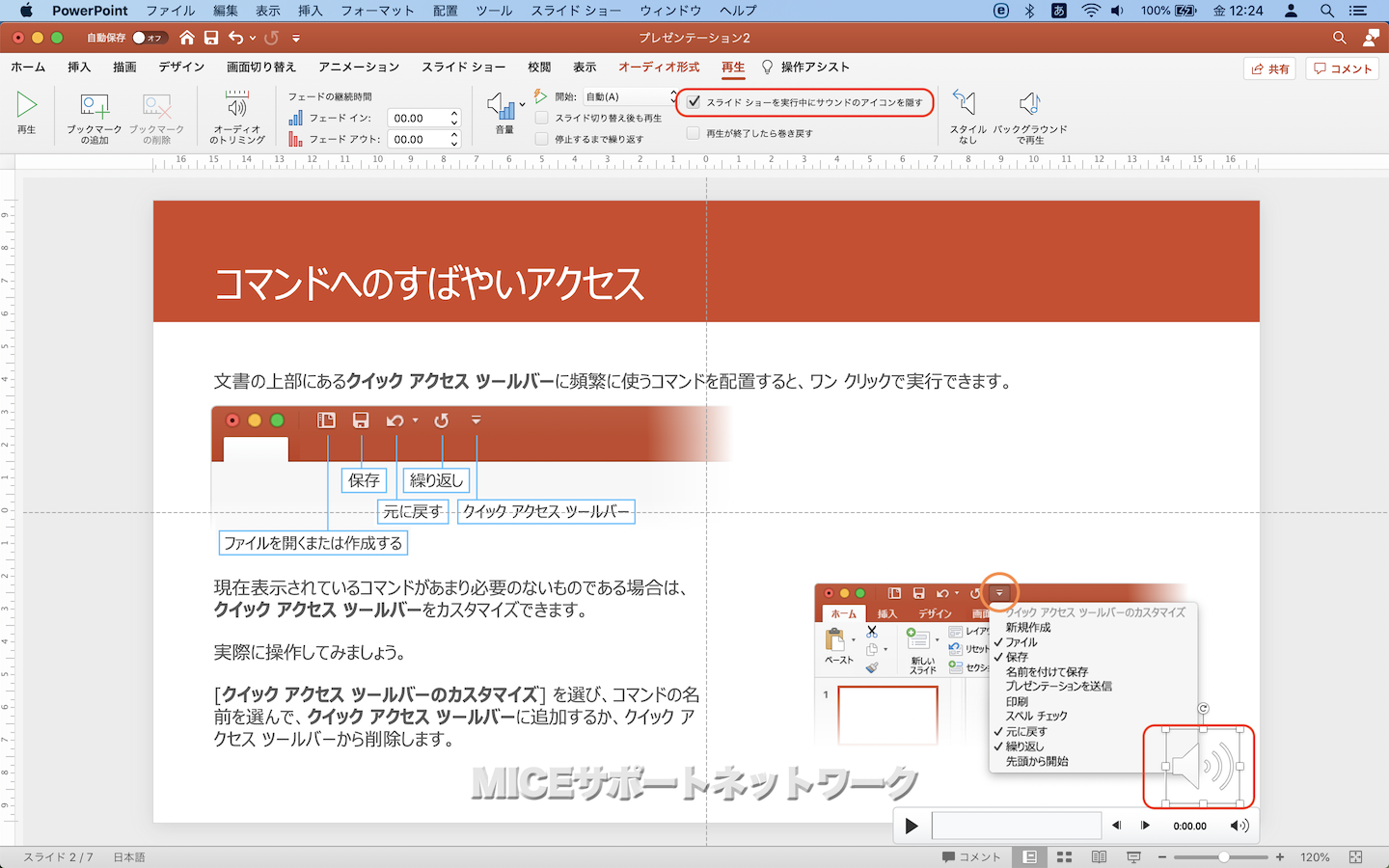
- 最後に保存をして、スライドショーを実行します。
サウンドのアイコンが表示されなくなったことを確認します。
必要に応じて、ビデオファイルとして保存してください。
意外と見落としがちな点ですが、
このアイコンを表示させないことで仕上がりは格段に美しくなります。
すべてのサウンドのアイコンに対してこの作業を行う必要があるのが
やや面倒ですが、少しの手間を惜しまず綺麗なプレゼンテーションデータを
ご用意ください。
今回は以上です。
どなたかのお役に立てるようでしたら幸いです。